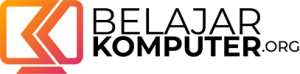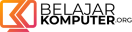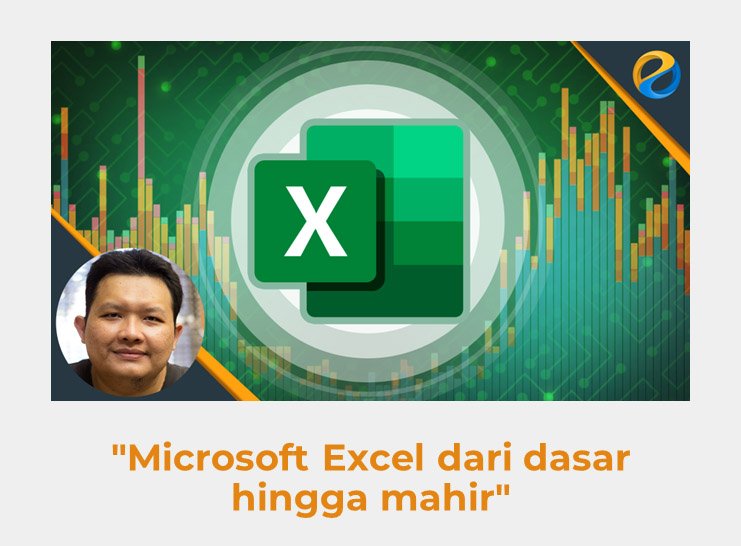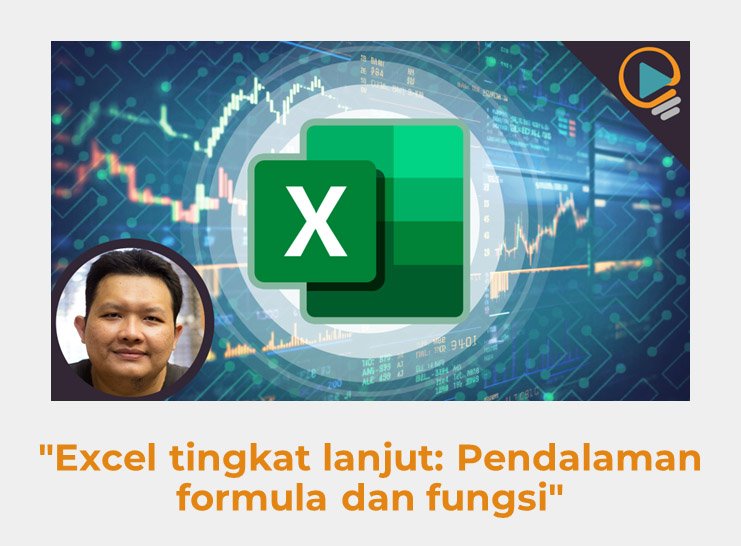Dasar-dasar AutoFill
Di pelajaran ini, kita akan membahas fitur di Excel yang bernama “AutoFill“.
Untuk menghemat waktu, saya sudah membuatkan data “dummy” sepanjang 6 kolom dan 2 baris.
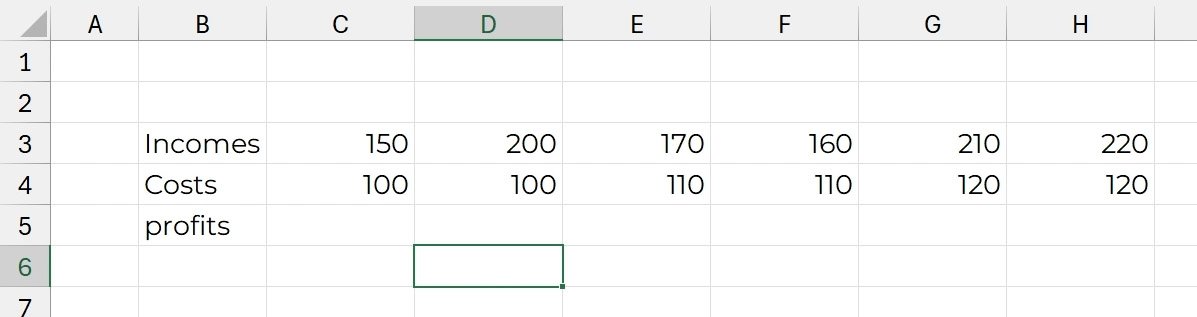
Membuat daftar bulan dengan AutoFill
Sekarang, anggaplah kita ingin input nama-nama bulan di row kedua. Nah, di sinilah kita akan memanfaatkan fitur “AutoFill”.
Pertama, kita harus input dulu minimal satu nama bulan dengan ejaan yang benar. Dalam hal ini saya harus menggunakan bahasa Inggris karena setelan bahasa di sistem operasi Windows saya adalah English. Kita akan bahas di pelajaran yang lain untuk teknik “AutoFill” dalam bahasa Indonesia.
Untuk sekarang, ketikkan di sel pertama di row kedua, “January”. Kemudian Enter untuk konfirmasi.
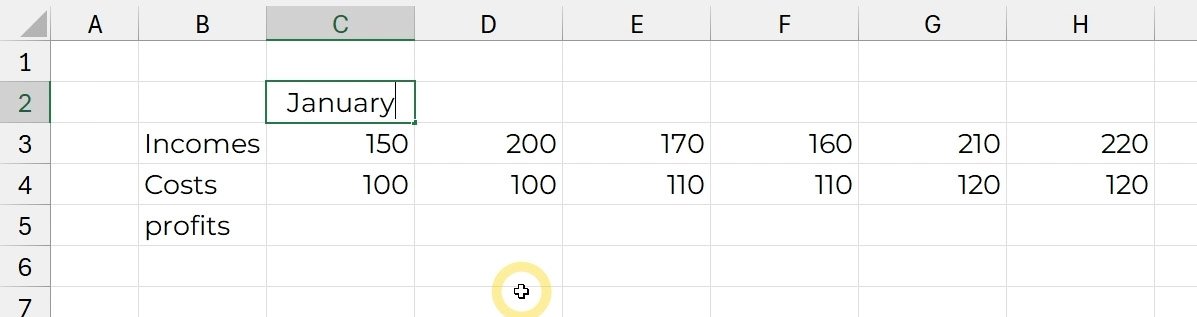
Untuk menggunakan fitur “AutoFill”, pastikan sel yang aktif berada di posisi data acuannya. Dalam kasus ini adalah sel yang bertuliskan “January”. Kalau Anda perhatikan, ada kotak atau titik kecil di pojok kanan bawah dari kotak seleksi sel. Click-drag kotak kecil ini ke arah kanan sampai ke kolom H. Lalu lepas.
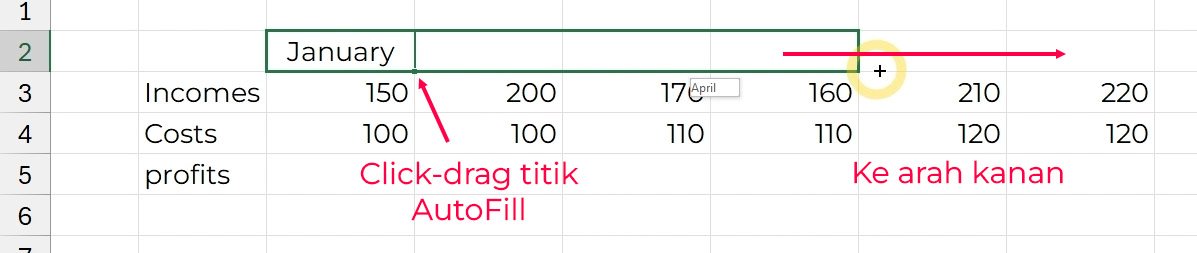
Lihatlah bagaimana Excel membantu kita mengisi nama-nama bulan berikutnya secara otomatis.

Fitur “AutoFill” juga dapat bekerja secara vertikal. Dan ia bisa juga bekerja pada bulan-bulan lain selain Januari. Misalnya, kita bisa tarik titik “AutoFill” dari bulan Juni ini ke bawah. Lalu kita tarik titik “AutoFill” dari bulan “Oktober” ini ke kanan.
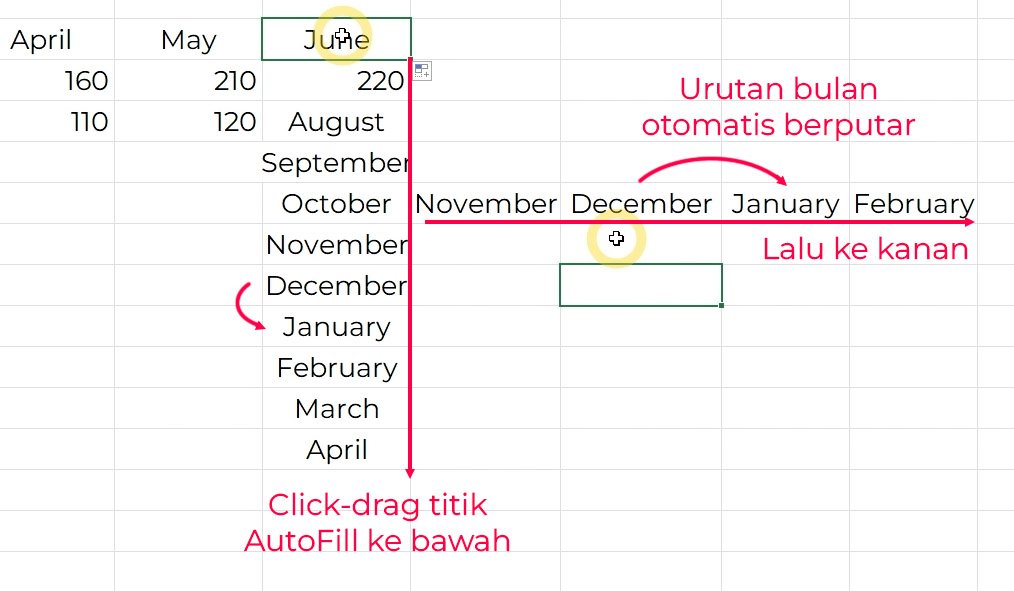
Anda bisa melihat, ketika nilainya mencapai Desember, urutan bulan otomatis berputar kembali ke Januari.
Kita bisa undo dulu dengan menekan Ctrl + Z, sampai kita memiliki nama-nama bulan di atas saja.
Membuat penomoran dengan AutoFill
Dengan memanfaatkan fitur “AutoFill, kita juga bisa membuat penomoran dengan cepat. Untuk ini, minimal kita harus menyediakan 2 sel yang berisi data angka.
Sekadar untuk contoh. Kita bisa input angka 1 di sel ini misalnya. Enter. Lalu angka 2. Dan Enter lagi.
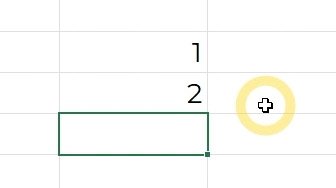
Dengan bermodalkan 2 sel ini, Excel bisa mengalkulasi selisih kedua nilai di dalamnya dan menggunakannya untuk menentukan nomor-nomor berikutnya.
Jadi, kalau kita seleksi kedua sel ini dengan cara click-drag.
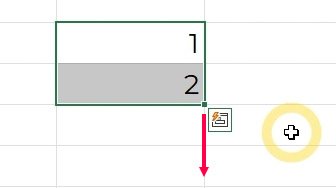
Kemudian kita click-drag titik sudut atau titik “AutoFill” ke bawah. Hingga sejauh yang kita butuhkan. Kemudian lepas. Excel baru saja membuatkan penomoran secara otomatis berdasarkan 2 nilai yang kita sediakan di awal.
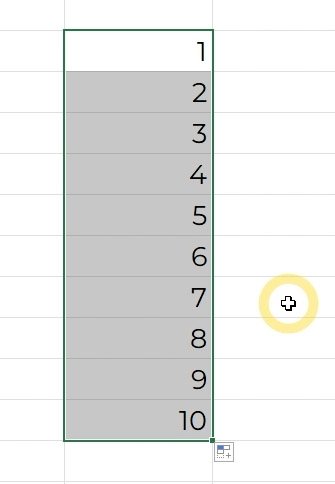
Teknik “AutoFill” ini juga bekerja pada angka-angka yang selisihnya bukan satu.
Contoh, kita bisa input angka 2. Enter. Lalu angka 4 di bawahnya. Enter lagi.
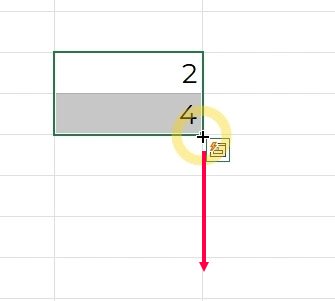
Seleksi kedua sel ini. Kemudian click-drag titik “AutoFill”-nya ke bawah. Sekarang kita memiliki penomoran angka juga tapi hanya dengan angka-angka genap.
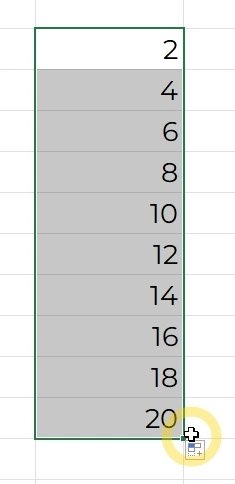
Sekadar untuk contoh lagi. Sekarang kita coba input angka 5. Lalu angka 10 di bawahnya. Kalau kita coba terapkan “AutoFill”. Sekarang kita memiliki urutan angka kelipatan lima.

Sampai di sini, saya yakin in sya Allah Anda sudah paham cara membuat penomoran atau angka urut dengan fitur “AutoFill”.
Menghapus data di Excel
Sebelum kita lanjut ke pelajaran berikutnya, sekilas saya ingin menjelaskan dulu cara menghapus data di Excel.
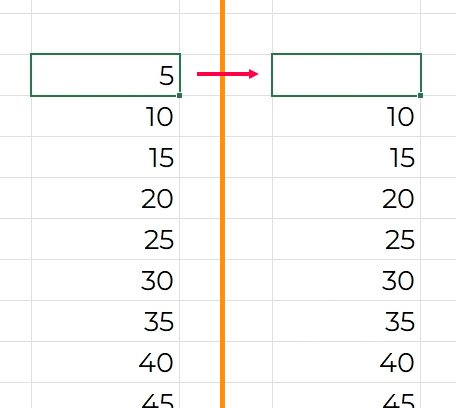
Caranya mudah, Anda hanya perlu klik untuk memilih selnya. Kemudian tekan tombol “Delete” di keyboard.
Jika ada banyak sel yang harus Anda hapus, Anda bisa click-drag terlebih dahulu sampai semua sel tersebut terseleksi. Baru kemudian menekan tombol “Delete“.
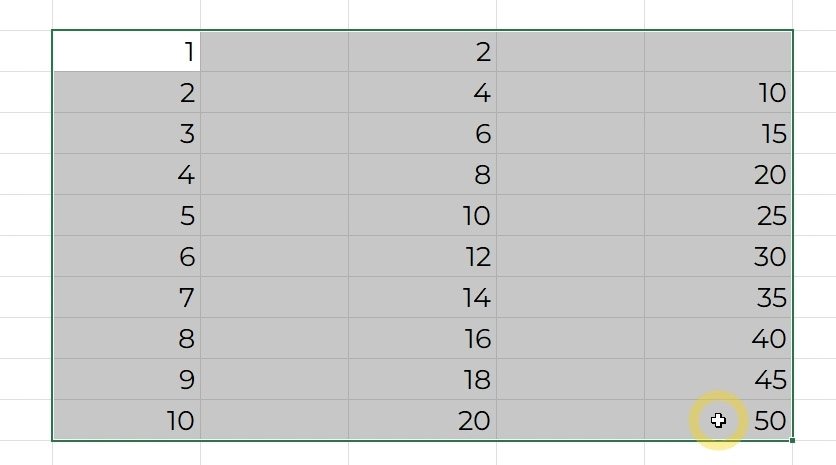
Kursus online Microsoft Excel dari dasar hingga mahir
Masih banyak fitur dari “AutoFill” yang belum kita bahas di video ini. Excel bahkan menyediakan fitur-fitur lain selain “AutoFill” untuk proses input data secara otomatis.
Kalau Anda tertarik, saya membahas seluk beluk “AutoFill” di course Excel tingkat dasar. Dan membahas teknik dan fitur lainnya di course Excel tingkat lanjutan. Anda bisa mendapatkan link ke courses ini dari website resmi Edutalenta yaitu “edutalenta.com“.
Atau melalui links langsung di bawah ini: