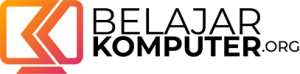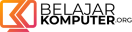Cara mengurutkan data di Excel
Ringkasan: Belajar cara menyortir atau cara mengurutkan data di Excel. Baik berdasarkan teks, mengurutkan nomor atau angka, dan bahkan berdasarkan warna.
Assalaamu’alaikum.
Di tutorial ini, kita akan belajar cara menyortir atau mengurutkan data di Excel. Baik itu mengurutkannya berdasarkan teks, mengurutkan nomor atau angka, dan bahkan mengurutkan berdasarkan warna.
Sebagai bahan latihan, saya sudah menyiapkan data dummy berupa daftar nama mahasiswa, berikut “gender” atau jenis kelaminnya, lalu jurusan, nilai IPK, tanggal lahir, kewarganegaraan, dan yang terakhir dimana mahasiswa tersebut tinggal.

Memastikan integritas data
Sebelum mengurutkan data, penting sekali kita memeriksa dulu integritas datanya. Sederhananya, Anda tidak boleh membiarkan data Anda dipisah oleh baris yang kosong, dan terutama sekali dipisah oleh kolom yang kosong. Sekadar contoh, kalau data Anda disisipi baris yang kosong seperti ini.
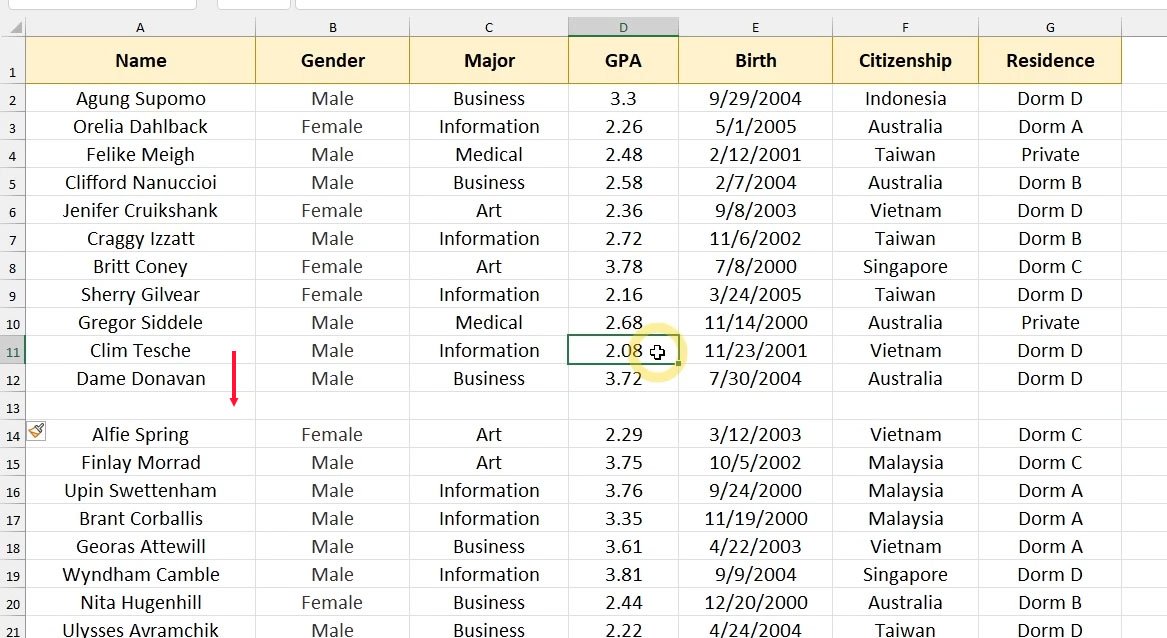
Ketika Anda melakukan pengurutan data di area yang ada di atas, data-data di area di bawah baris yang kosong akan diabaikan oleh Excel. Hal ini mungkin tidak terlalu fatal karena korelasi data masing-masing record tidak rusak.
Yang berbahaya adalah jika data Anda disisipi kolom kosong seperti ini.
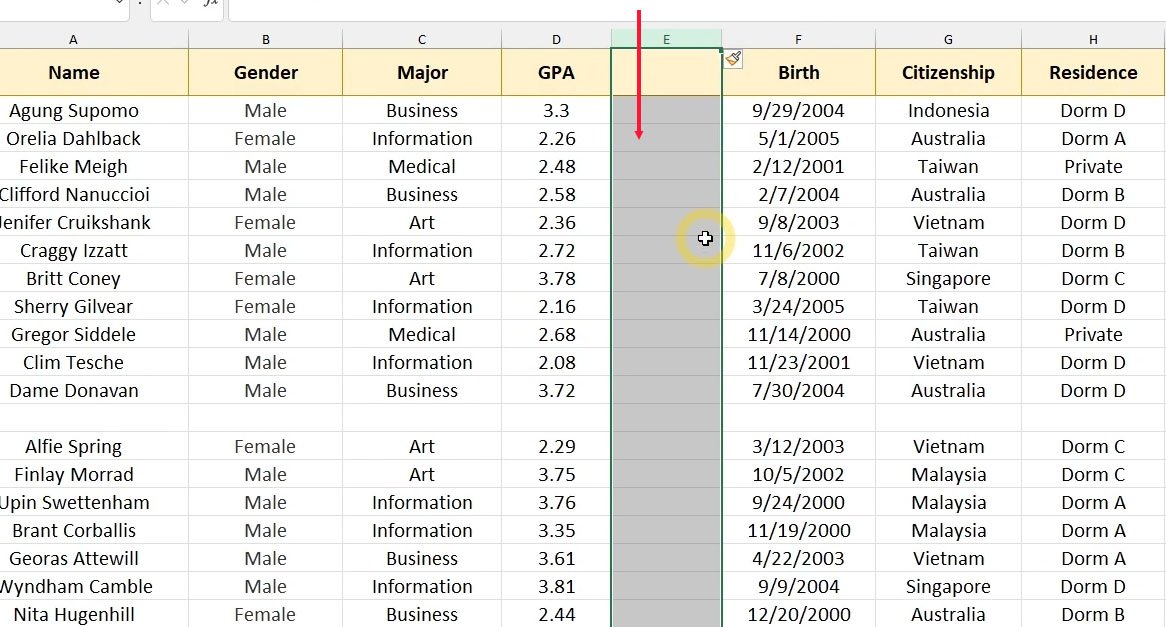
Dalam kondisi seperti ini, data di sisi kanan tidak akan ikut tersortir saat Anda melakukan sortir di sisi kiri. Demikian juga kebalikannya. Akibatnya adalah sebagian “record” atau data dari satu mahasiswa bisa saja tertukar dengan mahasiswa yang lain. Tentunya ini adalah jenis kesalahan data yang fatal.
Nah, Anda juga perlu perhatikan apakah ada kolom atau baris kosong yang “hidden” atau tersembunyi. Karena, meskipun mereka tersembunyi, mereka tetap berefek pada terputusnya operasi sorting.
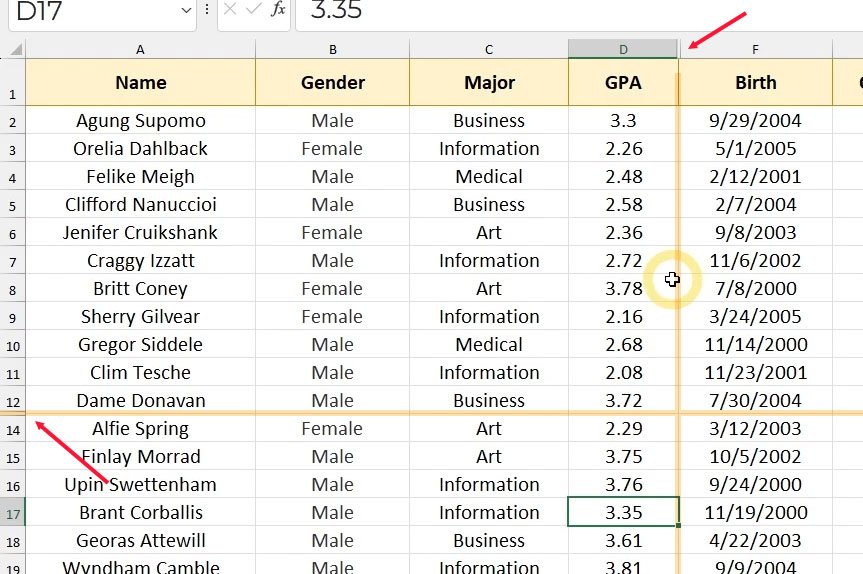
Jadi, kolom atau baris kosong yang tersembunyi bisa lebih berbahaya dibandingkan dengan mereka yang terlihat.
Cara mudah untuk mendeteksi apakah data Anda terbebas dari sisipan kolom atau baris kosong yang tersembunyi, adalah dengan klik pada salah satu sel di dalam datanya. Kemudian menekan tombol Ctrl + A.
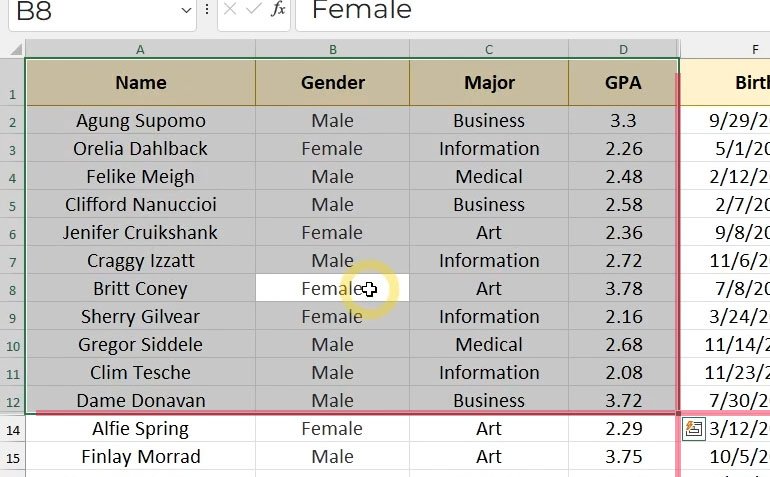
Excel akan menyeleksi seluruh data tetangga yang menempel dengan sel yang aktif. Jika seleksi terputus, ini menunjukkan ada kolom atau baris yang tersembunyi.
Anda perlu memperbaikinya dengan cara menampilkan mereka kembali, yaitu dengan perintah “unhide”. Kemudian menghapusnya.
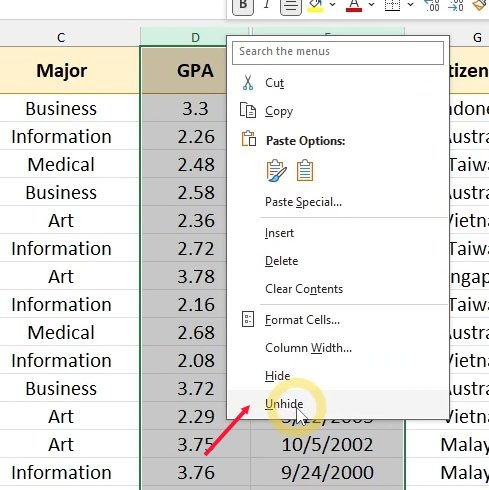
Setelah Anda yakin tidak ada kolom atau baris yang kosong, barulah Anda bisa mengurutkan datanya tanpa ada masalah.
Metode sorting dasar
Untuk mengurutkan data, pertama Anda perlu klik pada sel yang kolomnya ingin Anda jadikan sebagai acuan. Tidak masalah apakah datanya jenis angka atau teks. Untuk sekarang, mari kita gunakan nama mahasiswa sebagai acuan sorting-nya.
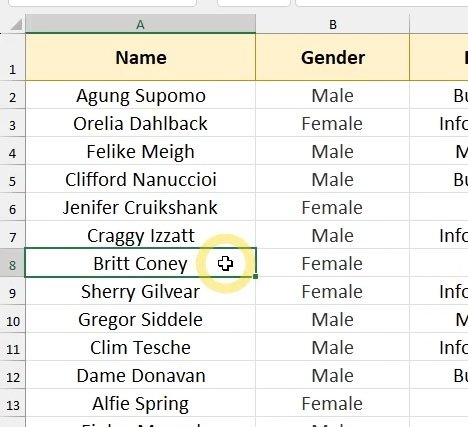
Kemudian ada 2 metode yang bisa Anda gunakan, dengan klik kanan atau melalui menu. Mari kita lihat dulu metode klik-kanan. Jadi klik kanan pada sel di kolom nama. Kemudian pilih sub-menu “sort”.
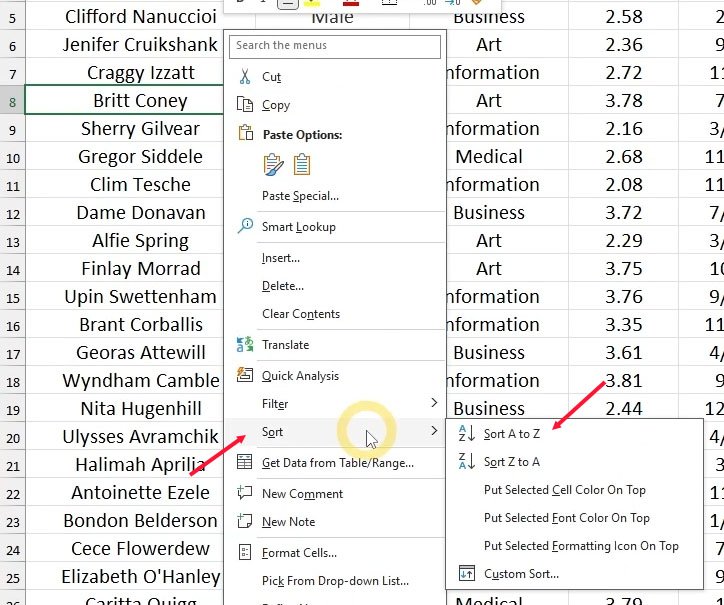
Di sini Anda bisa melihat 2 tombol. Tombol yang pertama berguna untuk mengurutkan data dari kecil ke besar, yaitu jika datanya adalah angka. Tapi jika datanya adalah teks, maka pengurutannya adalah secara alfabetis, yaitu dari huruf A hingga Z. Anda bisa melihat, nama-nama dengan awalan huruf A terlebih dulu muncul. Diikuti huruf B, lalu C dan seterusnya.
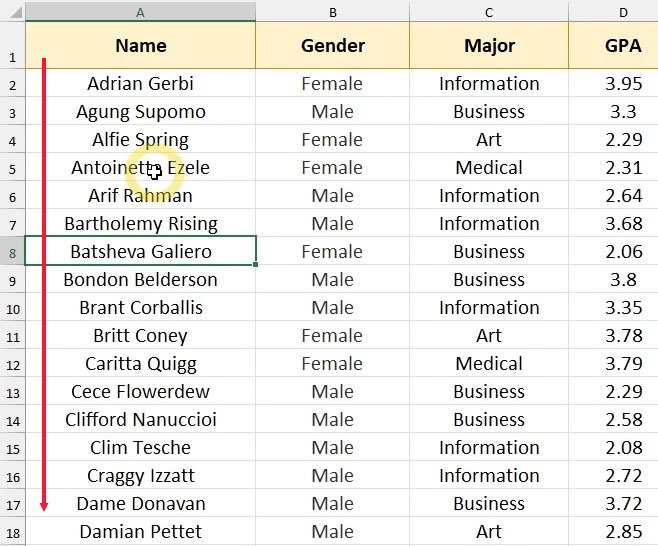
Kalau kita klik kanan lagi, dan memilih sub-menu “sort”. Tombol yang kedua ini akan mengurutkan datanya secara terbalik. Yaitu dari besar ke kecil jika datanya adalah angka. Dan dari huruf Z ke A jika datanya adalah teks.
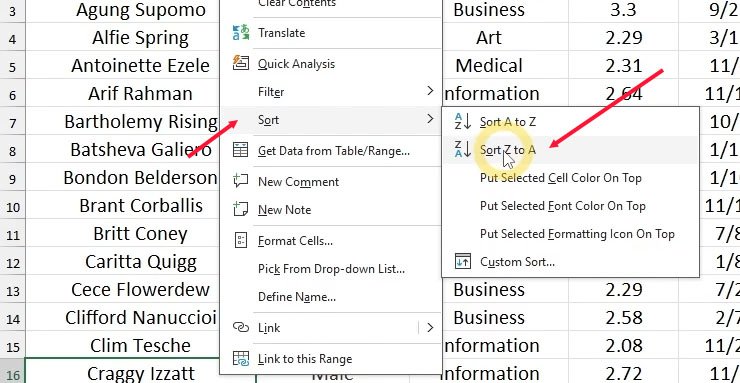
Satu hal unik yang bisa kita lihat dari contoh-contoh tadi adalah bahwa Excel cukup cerdas mengenali keberadaan “headers” atau baris khusus yang menjadi judul di bagian atas. Excel hanya mengurutkan sel-sel yang dia anggap data, dan membiarkan baris “headers”.
Anggaplah sekarang kita ingin mengurutkan data mahasiswa berdasarkan nilai IPK-nya. Jadi saya harus pastikan dulu sel yang aktif adalah salah satu sel dari kolom GPA .
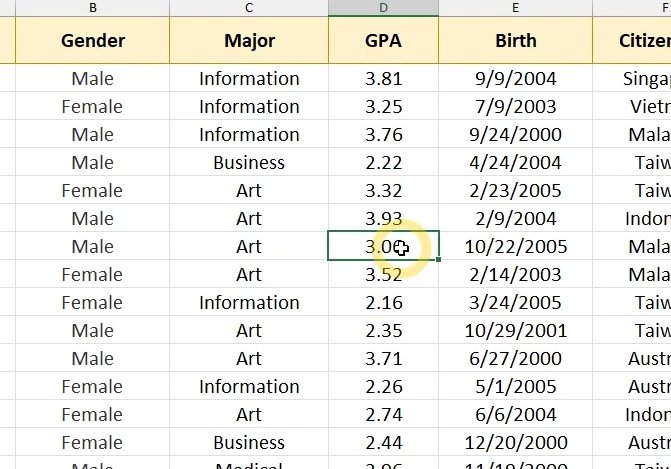
Mari kita coba metode “sorting” kedua, yaitu melalui menu. Di Excel, Anda bisa mengakses perintah sorting dari 2 menu yang berbeda, menu “Home” dan menu “Data”. Jika Anda sedang berada di menu “home”. Anda bisa klik pada daftar tarik “Sort and Filter”. Kemudian memilih jenis sorting-nya.
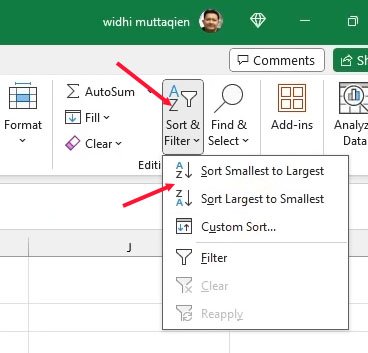
Anda bisa perhatikan di sini. Saat Excel mendeteksi data di sel aktif sebagai angka, maka otomatis teks yang tertera di perintah “sort” ini adalah “smallest to largest. Dan teks yang tertera di perintah “sort” yang kedua menjadi “largest to smallest”.
Jika Anda sedang berada di menu “data”. Anda bisa langsung mengakses kedua tombol sorting di area ini.
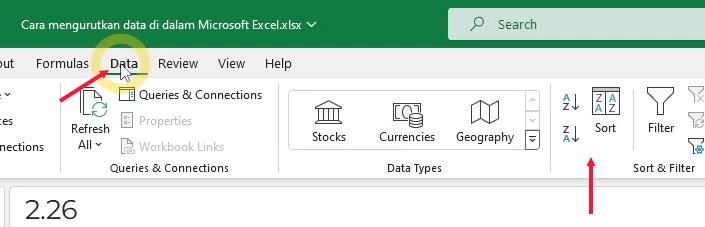
Sorting pada Table
Perlu Anda ketahui bahwa di dalam Excel, data bisa dikemas dalam 2 format yang berbeda. Sebagai “range” atau sebagai “table”. Secara “default”, data biasa yang ada di Excel berjenis “range”.
Untuk mengubah data menjadi jenis “table”, kita bisa klik pada salah satu selnya. Kemudian di menu “Home”, kita bisa menekan tombol “Format as Table”. Pilih “style” yang ingin Anda gunakan. Yang mana saja tidak masalah.
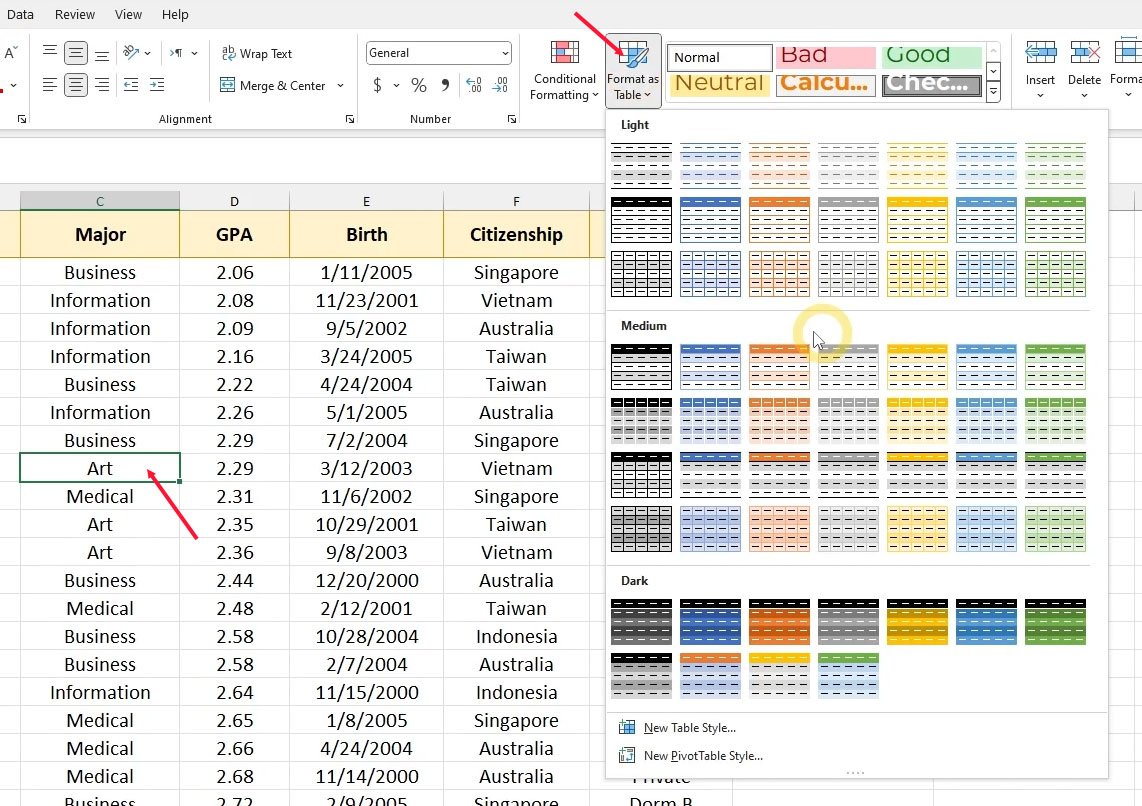
Biasanya Excel sudah otomatis mendeteksi area datanya, jadi kita bisa langsung tekan tombol OK.
Ciri-ciri suatu data sudah menjadi “Table” adalah kalau Anda klik pada salah satu selnya, akan muncul menu kontekstual bernama “Table Design”.
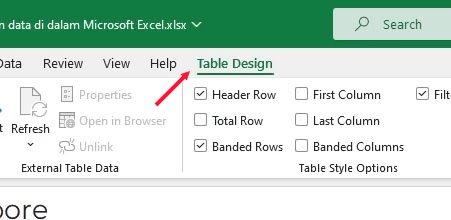
Nah, alasan saya membahas “Table” sekarang, adalah karena “Table” memiliki fitur sorting otomatis, yang menempel pada masing-masing kolomnya. Fitur ini bisa Anda aktifkan atau matikan dengan menekan checkbox “Filter button” yang ada di menu “Table Design”.
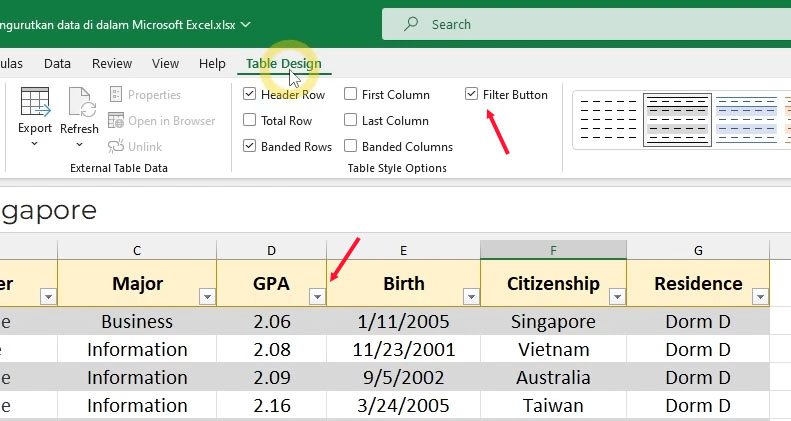
Misalnya, bila kita ingin mengurutkan datanya berdasarkan tanggal lahir. Kita bisa menekan tombol caret kecil di kolom tanggal lahir atau “Birth”. Kemudian memilih jenis “sorting”-nya.
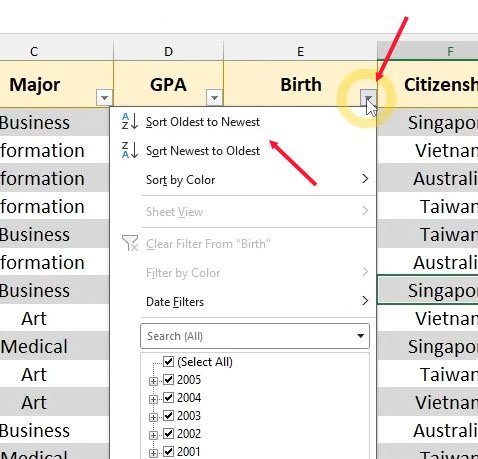
Sekali lagi, Excel menyesuaikan teks di perintah sorting berdasarkan datanya. Kalau datanya adalah tanggal, Excel menampilkan kata-kata “Oldest to Newest” dan “Newest to Oldest”.
Jika kita klik perintah sort yang pertama. Sekarang datanya sudah diurutkan berdasarkan tanggal kelahiran, dari yang lebih dulu lahir, hingga yang terakhir lahir.
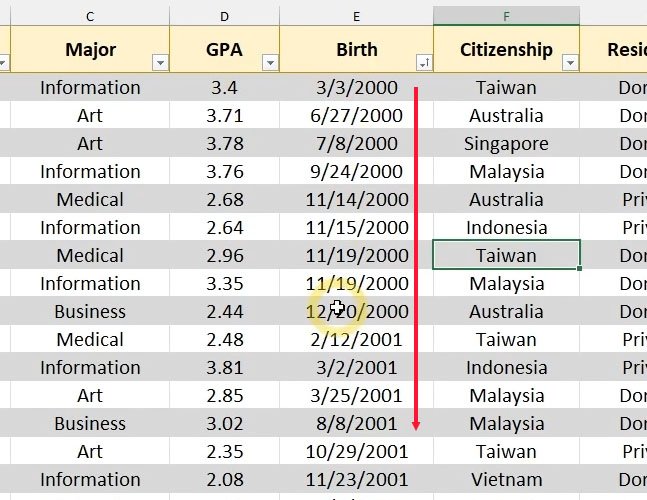
Sampai di sini, mungkin Anda jadi penasaran. Mungkinkah kita menyortir Table menggunakan metode klik kanan atau perintah di menu? Jawabannya adalah, ya bisa. Tidak masalah kalau Anda menggunakan metode sebelumnya, yaitu klik kanan atau melalui menu pada data jenis Table. Tampilan sorting di menu pada Table otomatis akan berubah atau menyesuaikan.
Pengurutan bertingkat
Kadang kita ingin mengurutkan data secara bertingkat. Contoh, kita ingin mengurutkan daftar mahasiswa ini berdasarkan kewarganegaraannya dulu. Kemudian setelah itu berdasarkan namanya.
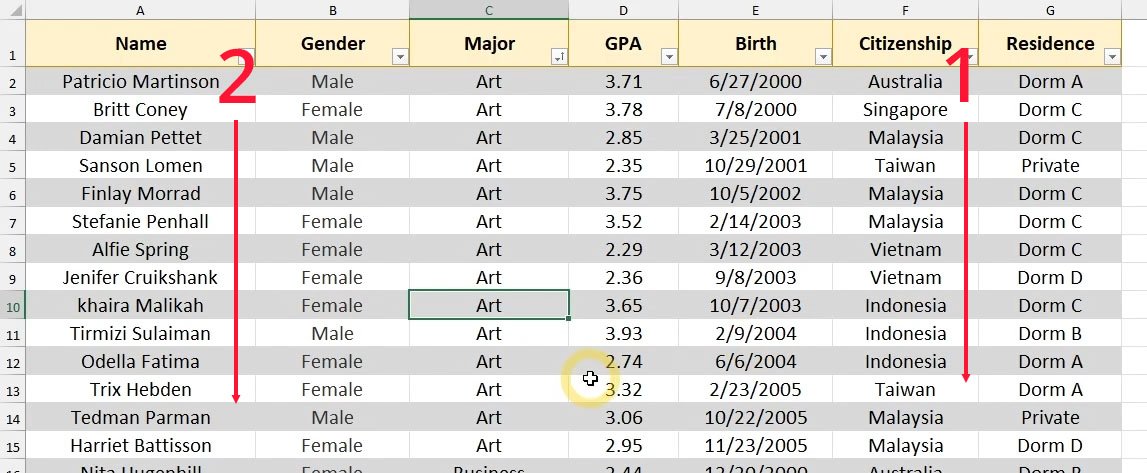
Untuk melakukan ini kita harus mengakses jendela khusus yang bernama “Sort”. Ada banyak cara untuk mengakses jendela ini. Kalau data Anda berbentuk “Table”, Anda bisa menekan salah satu tombol caret yang ada di atas. Pilih “Sort by Color”, lalu pilih “Custom Sort”.
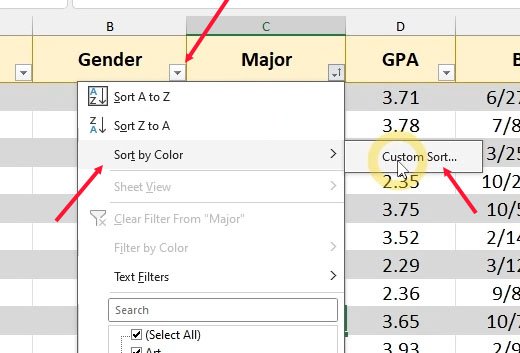
Atau jika data Anda adalah “range” biasa, Anda bisa klik kanan pada salah satu selnya. Lalu pilih “Sort”, kemudian klik pada tombol “Custom Sort”.
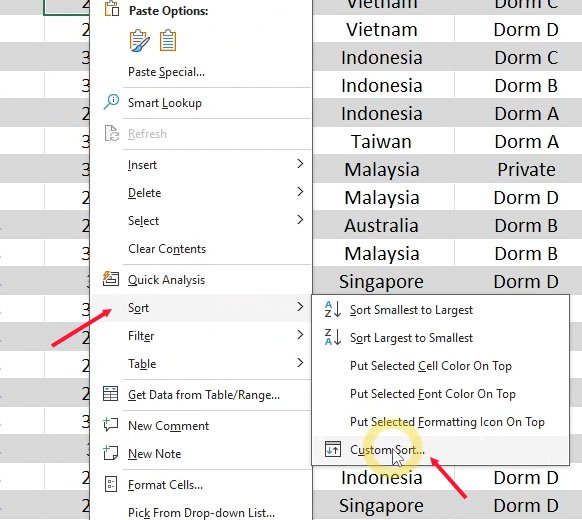
Atau, kalau dari menu “Home”, Anda bisa menekan tombol “Sort and Filter”, kemudian pilih “Custom Sort”.

Sedangkan jika Anda berada di menu “Data”, Anda bisa langsung membuka jendela “Sort” dengan menekan tombol “Sort” ini.
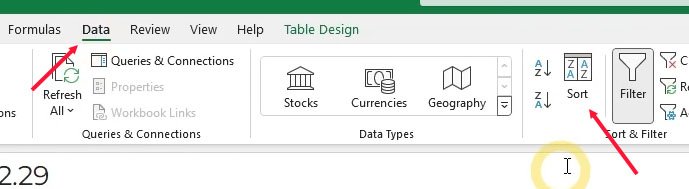
Untuk membuat satu rule atau satu tingkat sorting, kita bisa menekan tombol “Add level” ini.
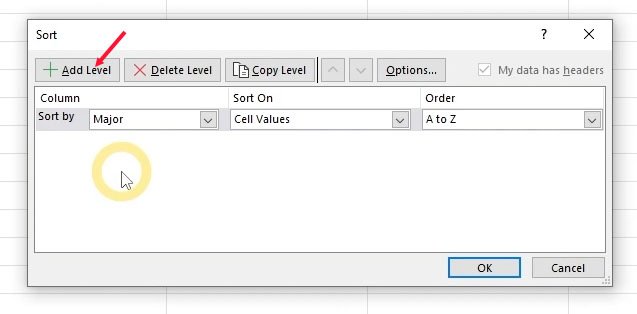
Tapi biasanya, saat pertama kali kita membuka jendela “sort”, sudah ada satu level yang disediakan Excel berdasarkan kondisi datanya. Atau dalam bentuk opsi “sort by” yang kosong, jika datanya belum disortir.
Kita ingin data disortir berdasarkan kewarganegaraannya terlebih dahulu. Jadi kita pilih “Citizenship” di sini. Pastikan opsi keduanya adalah “cell values”. Dan urutannya maju dari A ke Z.
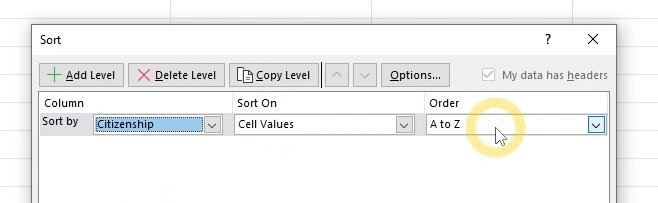
Untuk membuat sorting tingkat berikutnya kita bisa menekan tombol “add level”. Sekarang kita ingin mengurutkan berdasarkan namanya, jadi saya pilih “name” di daftar tarik ini. Sisanya kita biarkan sama dengan yang ada di atas.
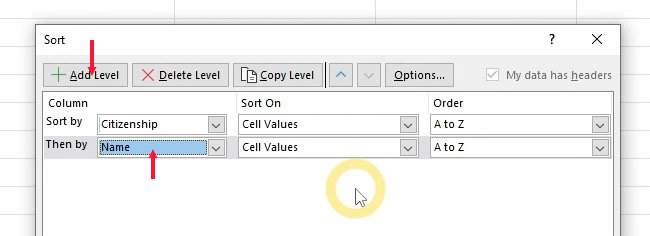
Nah, penting sekali Anda perhatikan posisi dari “sorting rules” ini. Dalam kondisi seperti ini, data akan diurutkan berdasarkan kewarganegaraan terlebih dahulu, kemudian baru berdasarkan nama.
Seandainya posisi sorting rule-nya terbalik, maka hasilnya akan berbeda. Data akan diurutkan berdasarkan nama dulu baru kemudian kewarganegaraannya.
Jika Anda memiliki banyak “sorting rules”. Sekadar contoh, saya tambahkan rule baru, menggunakan data di kolom “Residence” atau tempat tinggal.
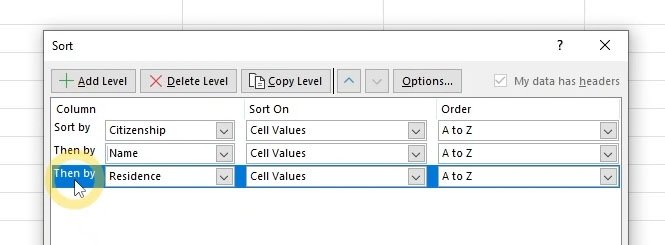
Kemudian jika Anda ingin memindahkan rule ini ke atas, Anda bisa klik dulu untuk memastikan rule tersebut terseleksi. Kemudian tekan tombol panah atas ini untuk memindahkannya ke atas setahap demi setahap. Sedangkan tombol panah bawah ini akan memindahkan rule-nya ke bawah.
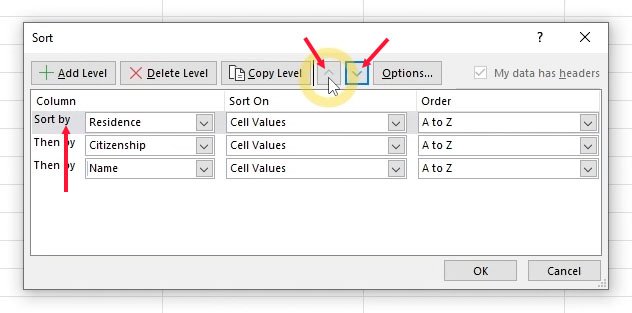
Seandainya Anda berubah pikiran dan ingin menghapus suatu rule. Pastikan rule-nya terseleksi. Kemudian tekan tombol “Delete Level”.
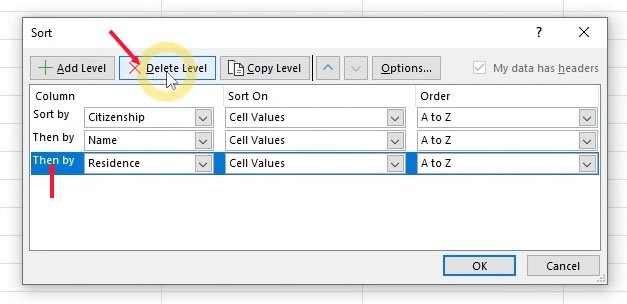
Jika Anda sudah selesai menyetel tumpukan rule-nya, Anda bisa menekan tombol “OK” untuk konfirmasi.
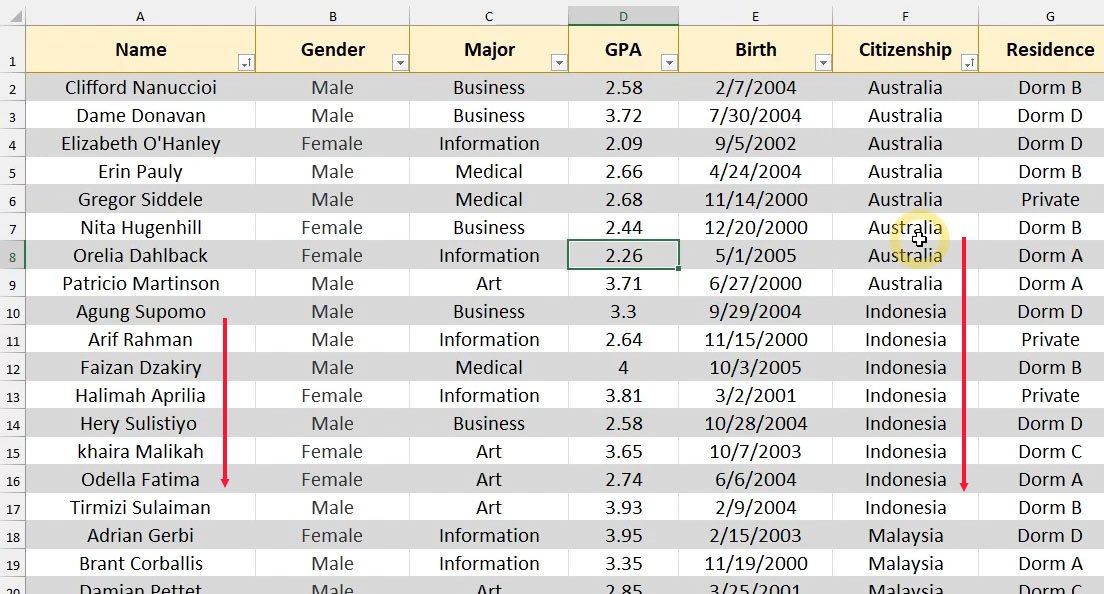
Negara Australia muncul pertama kali, karena huruf depannya adalah A. Indonesia muncul berikutnya karena huruf I datang setelah huruf A, dan sebelum huruf M. Kemudian, di dalam baris-baris data negara Indonesia, data diurutkan lagi berdasarkan nama mahasiswanya. Dari huruf A hingga huruf Z.
Sorting dengan warna sel
Selain menggunakan nilai atau data dari sel, Excel juga memungkinkan kita mengurutkan data menggunakan warna background sel, warna font, dan juga icon yang dihasilkan oleh “conditional formatting”. Karena akan sangat panjang kalau kita membahas “Conditional formatting” di video ini. Dan juga secara umum teknik sorting-nya sama saja. Saya akan contohkan menggunakan warna background sel di video ini.
Anggaplah, kita ingin menandai beberapa mahasiswa yang memiliki masalah kedisiplinan. Warna kuning kalau skor kedisiplinannya kurang. Dan warna oranye atau jingga, jika skor kedisiplinannya sangat mengkhawatirkan. Saya buat ini secara acak. Sekadar untuk contoh saja.
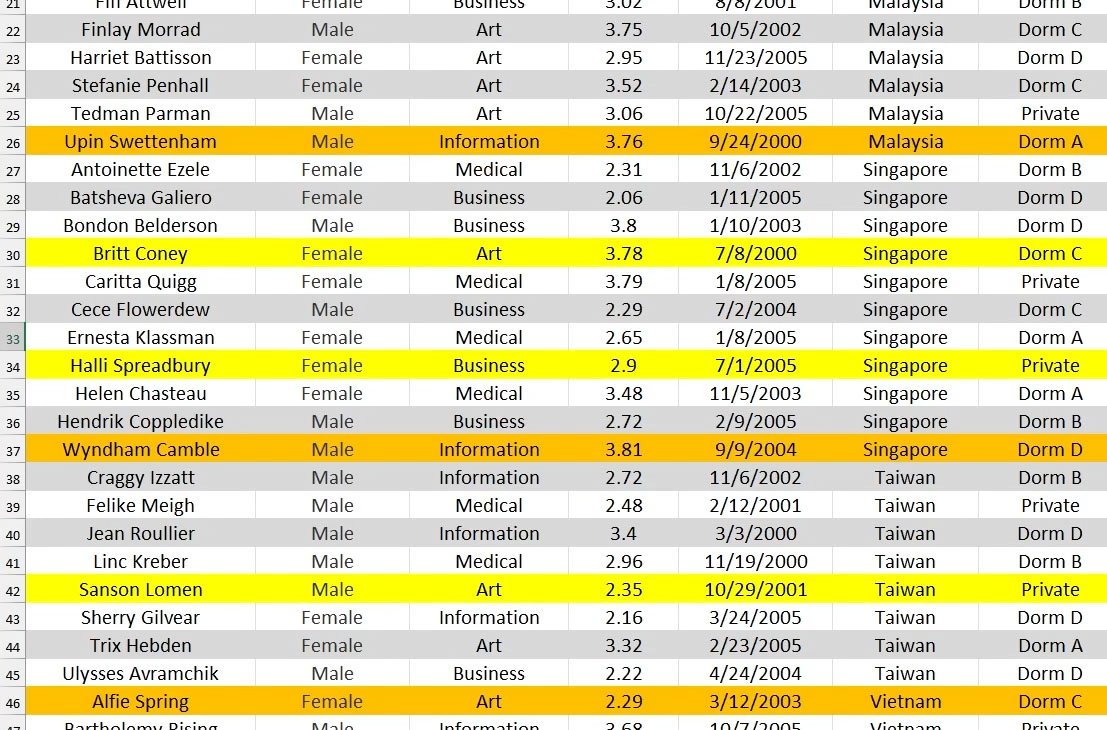
Sekarang, anggaplah kita ingin mengurutkan data dengan menampilkan sel berwarna jingga terlebih dahulu, baru kemudian kuning, lalu kemudian sisanya.
Jika Anda menggunakan Table, Anda bisa menekan salah satu tombol Caret di atas. Kemudian pilih opsi “sort by color”. Lalu pilih kotak yang berwarna kuning dulu. Baru kemudian yang berwarna jingga.
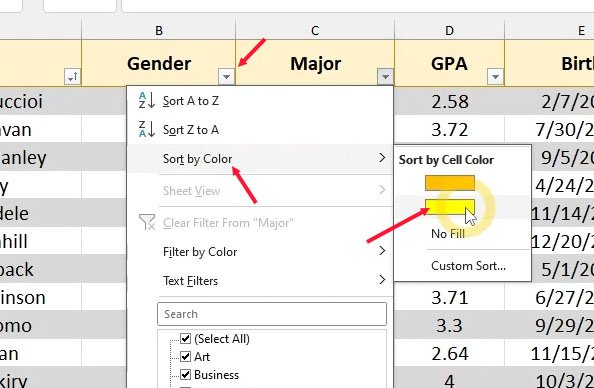
Dan inilah dia hasilnya.
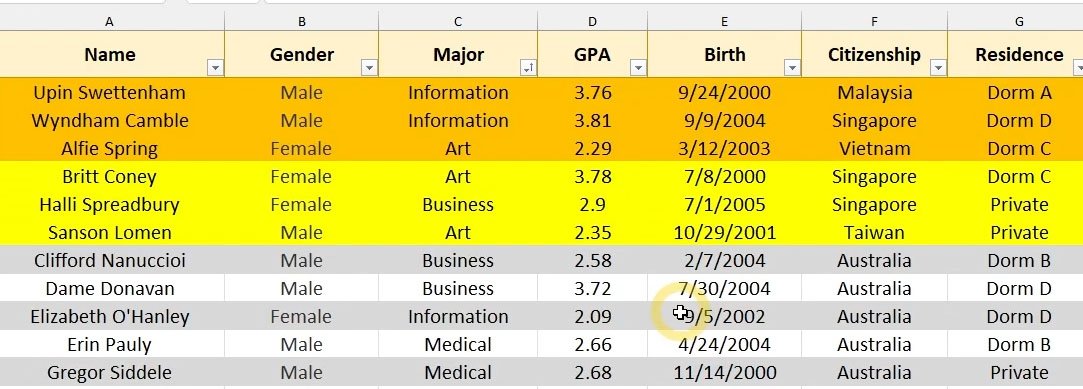
Saya undo dulu agar warna selnya kembali menjadi acak.
Sekarang kita ingin menggunakan jendela “sort” untuk menyortir berdasarkan warna. Anda mungkin ingin menggunakan metode ini, karena jendela “sort” menyediakan lebih banyak parameter yang bisa Anda kendalikan.
Pertama kita perlu menentukan dulu kolom mana yang ingin kita jadikan sebagai patokan. Karena semua sel dalam satu baris tadi kita warnai, sebenarnya sekarang tidak masalah kita memilih kolom yang mana pun. Untuk contoh saja, kita pilih kolom nama. Kemudian, ini yang penting. Pada parameter “Sort on”, kita harus memilih opsi “Cell color”. Kemudian di parameter “order”, kita pilih warna jingga.
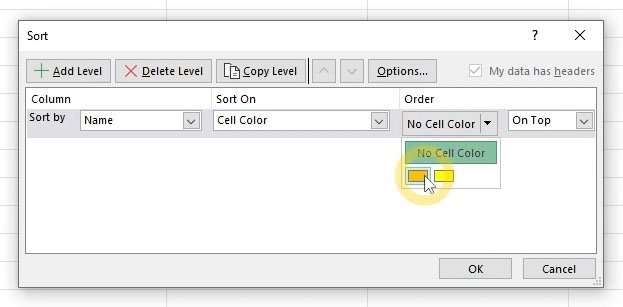
Parameter berikutnya adalah yang unik ada di jendela “sort”.
Kita bisa memilih apakah kita ingin menempatkan warna bersangkutan di atas, atau di bawah tumpukan data. Karena tadi kita sudah melihat cara menumpukkan semua warna di atas. Sekarang saya ingin menunjukkan menempatkan warna jingga ini di bawah. Jadi kita setel parameter ini menjadi “on bottom”.
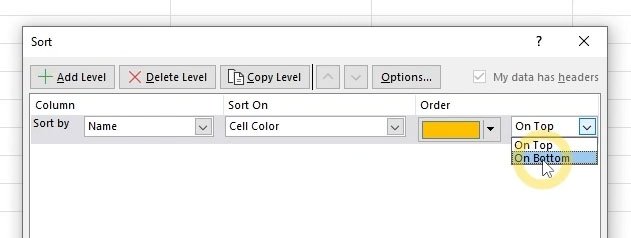
Kemudian, untuk membuat rule kedua yang mengatur warna kuning, alih-alih membuatnya dari awal, kita bisa duplikat saja rule yang pertama ini dengan cara memilihnya dulu. Lalu klik pada tombol “Copy level”.
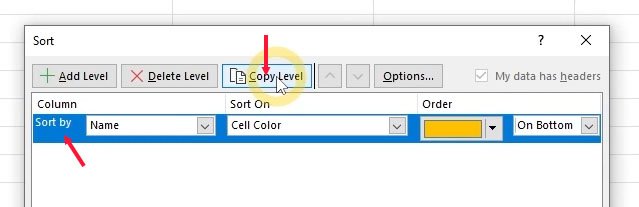
Yang perlu kita ubah adalah warnanya menjadi kuning. Dan sekarang kita ubah parameter yang terakhir menjadi “on top”. Klik OK.
Dan inilah dia hasilnya. Sel yang berwarna kuning sekarang diposisikan di atas. Sedangkan sel yang berwarna jingga diposisikan di bawah.
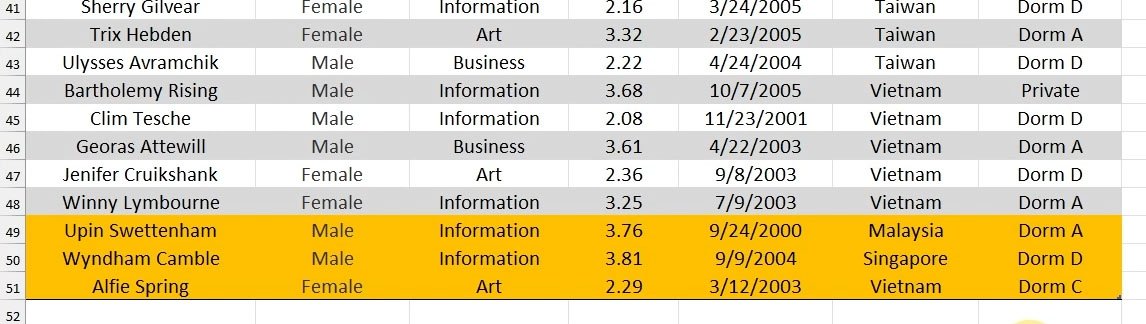
Penutupan
Jadi itulah penjelasan berbagai teknik sortir atau pengurutan data di Excel.
Jika Anda ingin menguasai Excel dalam waktu yang paling singkat, silakan Anda bergabung dengan kursus atau kelas online kami di edutalenta.com. Kami menyediakan beragam jenis pelatihan Excel agar dapat memenuhi berbagai kondisi serta kriteria kebutuhan peserta yang berbeda-beda. Silakan buka website kami untuk informasi lebih lanjut.
Akhir kata, terima kasih sudah membaca artikel ini dan atau menonton videonya hingga akhir. Semoga tutorial ini bisa bermanfaat. Jangan lupa untuk subscribe YouTube channel kami, agar Anda tidak ketinggalan tutorial berikutnya.
Wassalaamu’alaikum.
Hormat saya,
Widhi Muttaqien, S.Kom, MMSI
( edutalenta.com | exposeacademy.com )