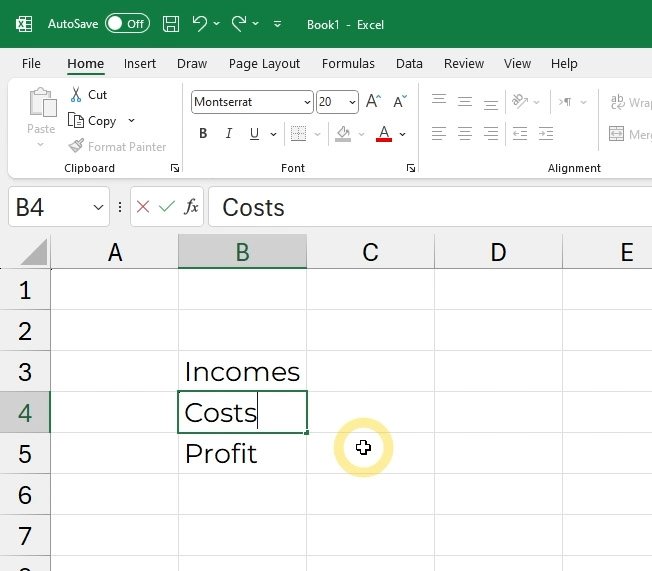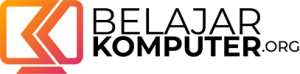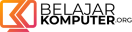Mengedit data di Excel
Di pelajaran ini, kita akan belajar cara mengedit data di Excel.
Anggaplah kita ingin input data teks ke sel B3. Untuk ini Anda bisa klik langsung selnya dengan mouse. Atau Anda juga bisa menggerakkan sel yang aktif dengan tombol panah. Sampai sel aktifnya berada di sel B3.
Kemudian ketikkan “Earning“, yang artinya “pendapatan” kalau di dalam bahasa Indonesia. Perhatikan bagaimana kotak di atas berubah saat kita memasukkan data. Kotak ini disebut dengan “Formula Bar“.
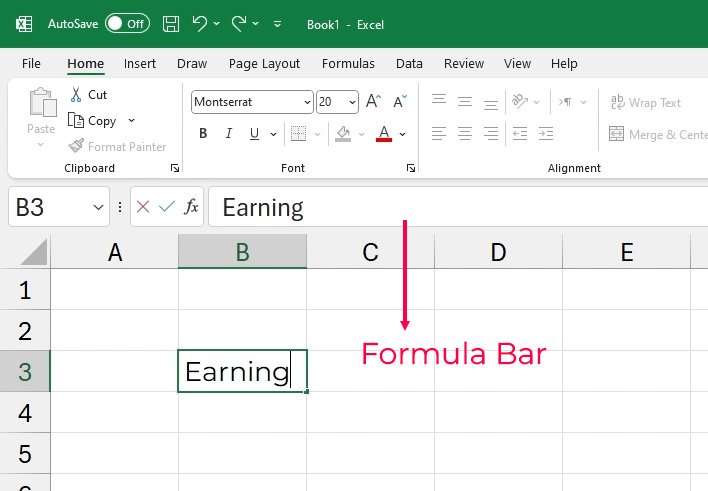
Ingat, data yang kita ketikkan belum dianggap sah masuk ke dalam sel. Kita perlu menekan Enter untuk konfirmasi datanya dan memindahkan sel aktif ke sel di bawahnya.
Sekarang, mari kita ketikkan “Cost“. Lalu tekan Enter lagi.
Kemudian ketikkan “Profit“. Dan tekan Enter untuk konfirmasi.
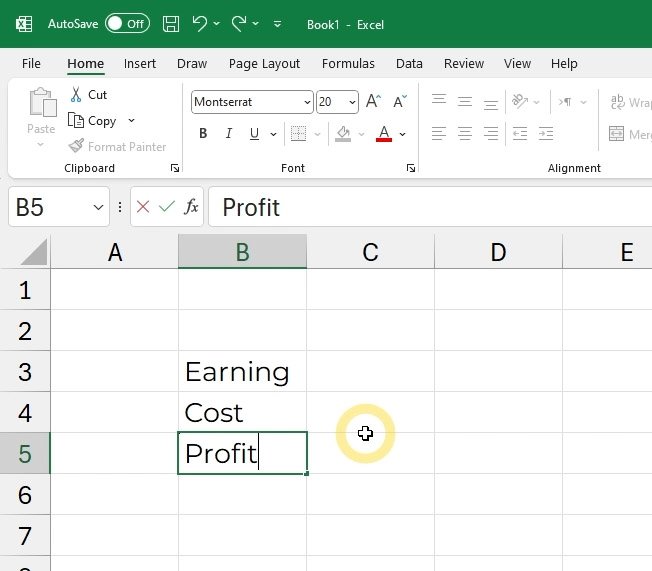
Mengubah seluruh data di sel
Berikutnya, anggaplah kita sekarang berubah pikiran. Kita ingin mengubah teks “Earning” menjadi “Income”. Untuk mengubah data secara keseluruhan, akan lebih cepat kalau kita ketik ulang saja semuanya. Caranya adalah kita pilih dulu selnya. Lalu, langsung ketikkan saja data barunya, “Income“. Kemudian Anda bisa menekan Enter untuk konfirmasi.
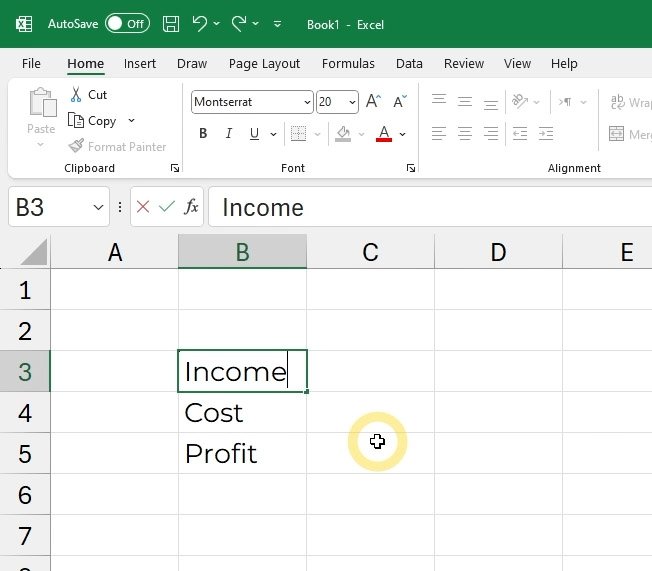
Mengedit sebagian data di sel
Nah, sekarang, anggaplah kita berubah pikiran lagi. Sepertinya lebih baik kalau kita tambahkan huruf “S” di akhir setiap kata-kata yang sudah kita input. Untuk menambahkan huruf “S” di setiap akhir kata-kata ini, kita tidak ingin mengetikkan ulang semuanya satu per satu. Akan lebih mudah kalau kita hanya mengedit teks yang sudah ada.
Ada 2 cara untuk mengedit data sel di Excel. Pertama, kita bisa pilih sel yang mau kita edit. Lalu kita gunakan “Formula Bar” yang ada di atas untuk mengedit datanya. Klik di akhir katanya, lalu ketikkan “S”. Kalau sudah, Anda bisa konfirmasi dan keluar dari “formula bar” dengan menekan Enter atau Tab.
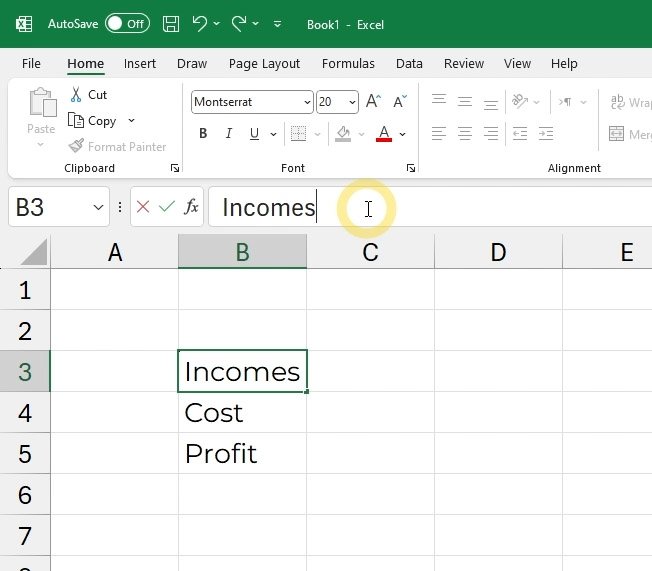
Dalam kasus ini Anda tidak bisa menggunakan tombol panah untuk mengesahkan datanya. Kenapa? Karena tombol panah digunakan untuk memindahkan “text cursor” saat mengedit data atau formula yang ada di sini.
Selain menggunakan “Formula Bar”, kita juga bisa mengedit data dengan cara “double-click” pada sel yang bersangkutan. Dengan metode ini, kita mengedit data langsung pada kotak selnya. Seperti sebelumnya, kita tidak bisa menggunakan tombol panah untuk mengonfirmasi data. Anda bisa menekan tombol Enter atau Tab untuk ini.