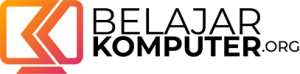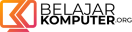Cara menambah kolom, menghapus kolom, dan memindahkan kolom di Excel
Ringkasan: Membahas berbagai teknik seputar pengaturan kolom di dalam Microsoft Excel. Seperti cara menambah kolom, cara menghapus kolom, dan cara menyisipkan atau memindahkan kolom.
Assalaamu’alaikum.
Di tutorial ini saya ingin membahas berbagai teknik seputar pengaturan kolom di dalam Microsoft Excel. Yaitu cara menambah kolom, cara menghapus kolom, dan cara menyisipkan atau memindahkan kolom.
Menambahkan kolom
Untuk menambahkan kolom di Excel, setidaknya ada 3 metode yang bisa kita gunakan.
- Klik-kanan pada label kolom
- Melalui UI (antarmuka)
Menu Home > Insert > Insert Sheet Columns - Keyboard shortcuts
- Ctrl + Spacebar –> Seleksi kolom
- Shift + Ctrl + =/+ –> Insert column
Metode klik-kanan
Cara menambah kolom yang pertama atau metode klik kanan adalah metode yang paling cepat.
Cukup kita klik kanan pada label huruf yang ada di atas kolom. Kemudian pilih perintah “Insert” dari menu kontekstual yang muncul.
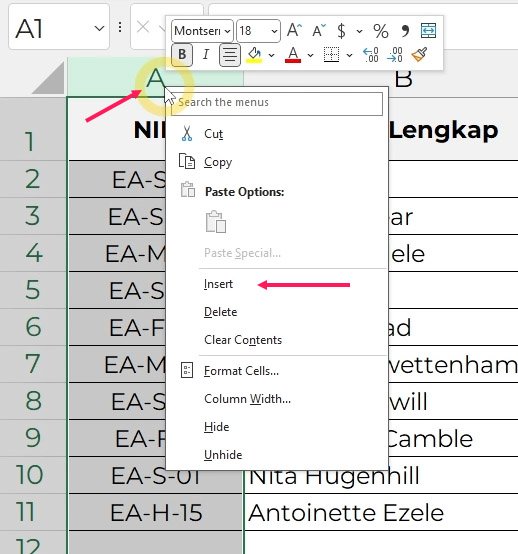
Sebuah kolom baru yang kosong baru saja dibuatkan oleh Excel untuk kita.
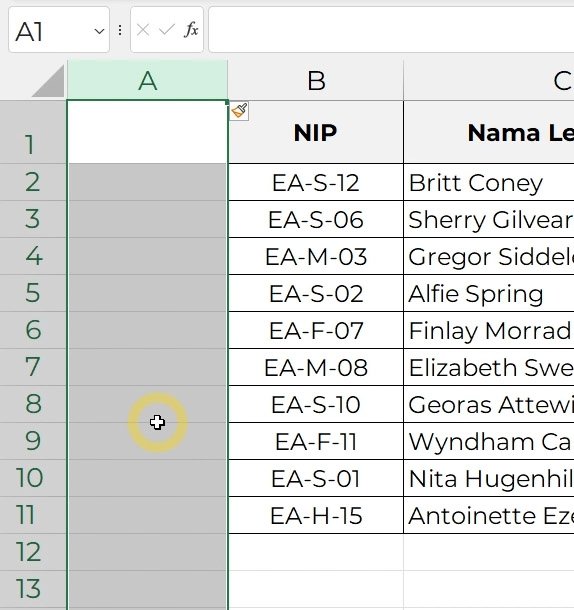
Kalau Anda ingin kolom ini mengikuti pemformatan dari sel-sel di sisi kanannya. Anda bisa menekan tombol kuas kecil. Kemudian memilih opsi “Format same as right”.
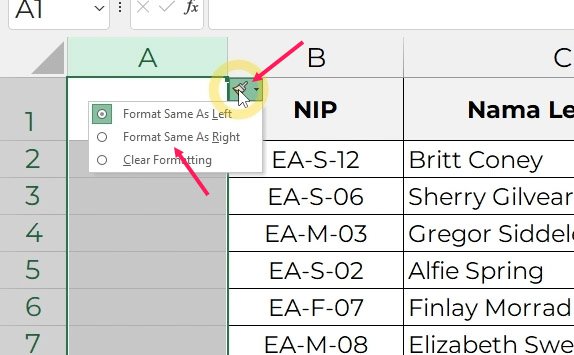
Tapi kalau Anda ingin kolom yang benar-benar bersih dari pemformatan. Yang perlu Anda pilih adalah opsi “Clear formatting”.
Perlu Anda catat bahwa perintah “insert column” akan menambahkan kolom baru di sisi kiri kolom yang kita klik-kanan, bukan di sisi kanannya.
Jadi, seandainya Anda ingin “insert column” di antara kolom B dan kolom C ini misalnya.
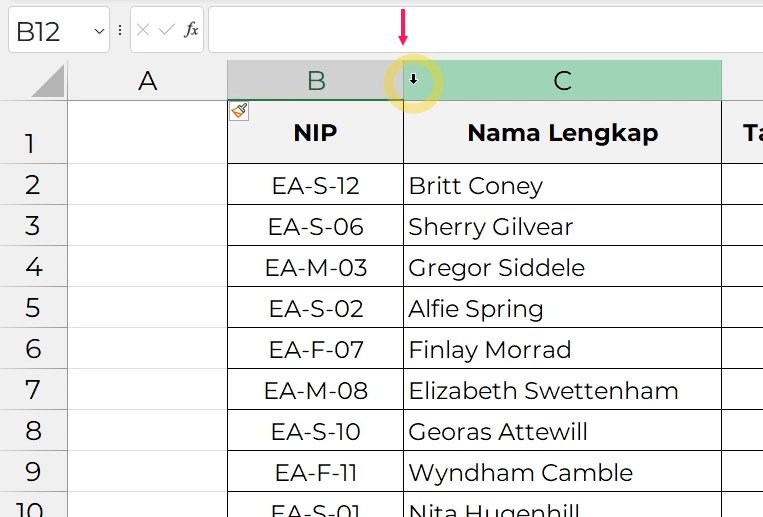
Yang perlu Anda klik-kanan adalah label huruf C, bukan huruf B. Kalau B yang kita klik kanan, kolom barunya akan berada di posisi antara kolom A dan B. Jadi, untuk kasus kita yang sekarang, yang kita klik-kanan adalah label huruf C. kemudian pilih “Insert“.
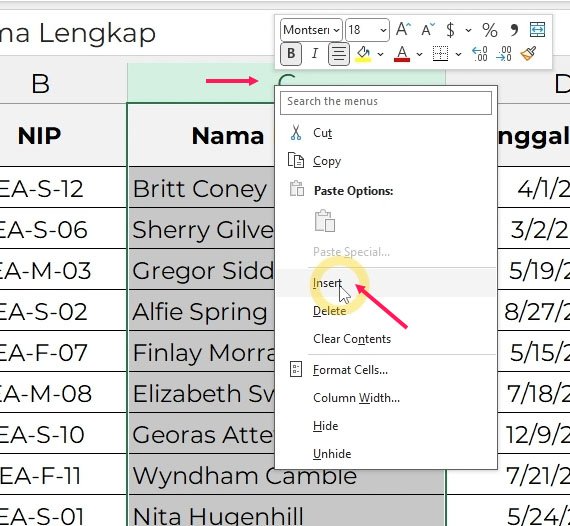
Excel biasanya memilihkan opsi “Format same as left” untuk kita secara otomatis. Seperti sebelumnya, Anda bisa memilih opsi “Clear formatting” kalau memang ingin kolom yang benar-benar bersih dari pemformatan.
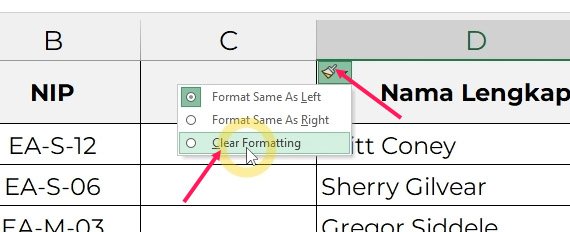
Metode UI
Cara menambah kolom di Excel yang kedua adalah dengan menggunakan UI (antarmuka).
Metode ini sedikit lebih lambat jika dibandingkan dengan metode klik-kanan.
Caranya adalah kita posisikan dulu sel yang aktif agar berada di kolom yang di sisi kirinya kita ingin masukkan kolom baru. Di sel mana saja tidak masalah, yang penting berada di kolom yang tepat. Kemudian, di menu ribbon “Home“, di bagian “Cells“, Anda bisa menemukan tombol atau daftar tarik “Insert“. Klik tombolnya, lalu pilih perintah “Insert sheet columns“.
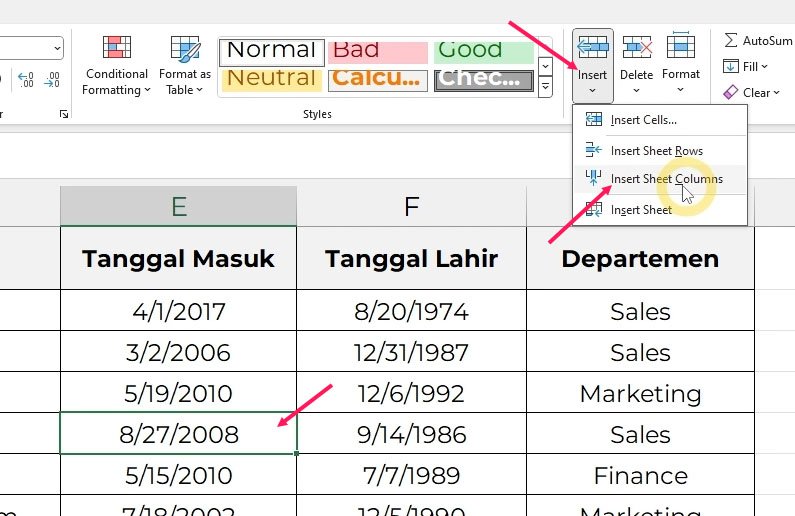
Sebuah kolom baru yang kosong dibuat oleh Excel di sisi kiri sel yang aktif. Seperti sebelumnya, Anda bebas menentukan pemformatan dari kolom yang baru ini.
Metode keyboard shortcut
Cara menambah kolom yang terakhir adalah menggunakan keyboard shortcut “Ctrl + Shift + plus“.
Tapi, perlu Anda ingat bahwa menekan shortcut ini tanpa ada kolom yang terseleksi, hanya akan membuka jendela “Insert“. Ya, Anda bisa saja memilih “Entire column” kemudian menekan tombol “OK” untuk memasukkan kolom barunya.
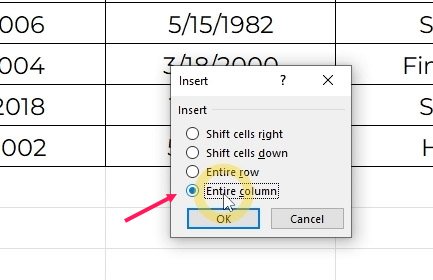
Saya Undo dulu. Kalau Anda tidak ingin membuka jendela “insert”, Anda perlu menyeleksi dulu kolomnya. Anda bisa klik pada label huruf kolomnya.
Atau Anda juga bisa menggunakan keyboard shortcut untuk menyeleksi seluruh sel, yaitu dengan menekan Ctrl + Spacebar.
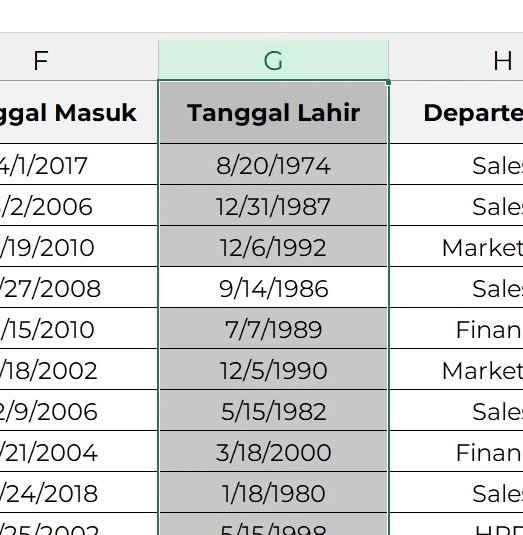
Setelah kolomnya dalam kondisi terseleksi, kita bisa menekan “Ctrl + Shift + Plus”. Dan inilah dia kolom barunya.
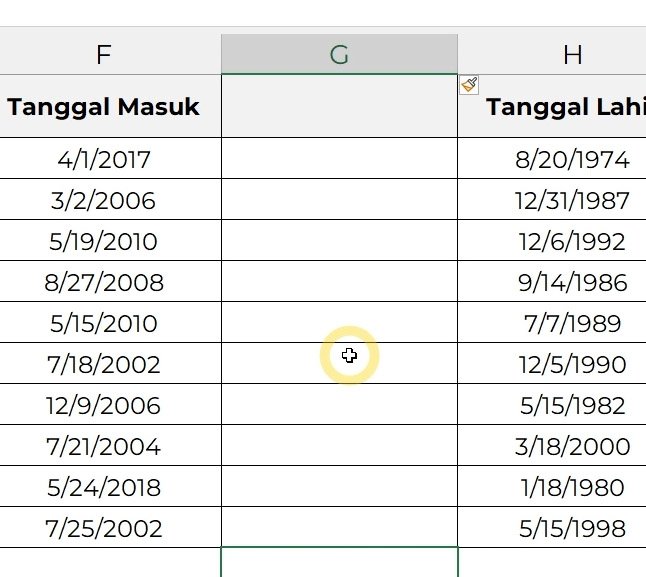
Perlu Anda catat bahwa tombol “plus” yang saya maksud di sini adalah tombol lambang sama dengan dan lambang tambah yang ada di sebelah tombol “Backspace”. Bukan tombol plus yang berada di Numpad. Baik.

Sampai di sini, Anda mungkin jadi penasaran.
Selama ini kita selalu “insert” kolom baru di sisi kiri kolom aktif, apakah kita bisa “insert” kolom baru tapi di sisi kanan kolom yang aktif?
Jawabannya adalah ya bisa. Tapi menurut saya tekniknya lebih merepotkan ketimbang kita pilih saja sisi kanan dari kolom yang ingin kita insert.
Kalau Anda masih penasaran, caranya adalah sebagai berikut. Misalnya kita ingin menyisipkan kolom baru di sini, di antara 2 data tanggal.

Kita bisa klik pada nama atau label huruf kolom yang di sisi kiri, atau huruf F.
Anda bisa perhatikan bahwa dalam kondisi kolom terseleksi, Excel menampilkan titik “AutoFill” di pojok kanan atas.
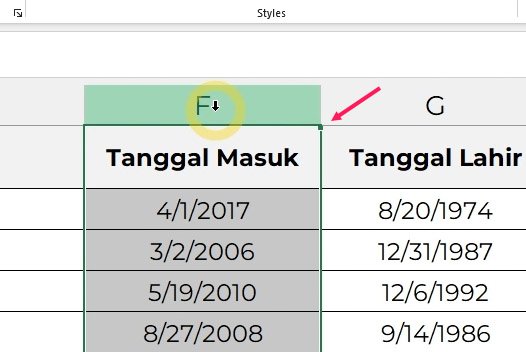
Anda perlu menahan tombol Shift dan menggeser titik “AutoFill” ini ke kanan.
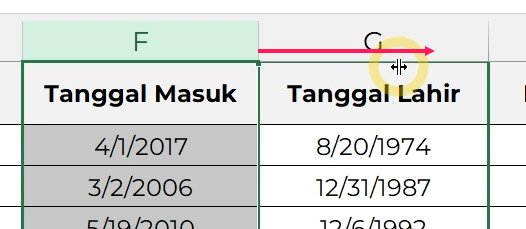
Dan inilah dia hasilnya, sebuah kolom baru yang kosong.
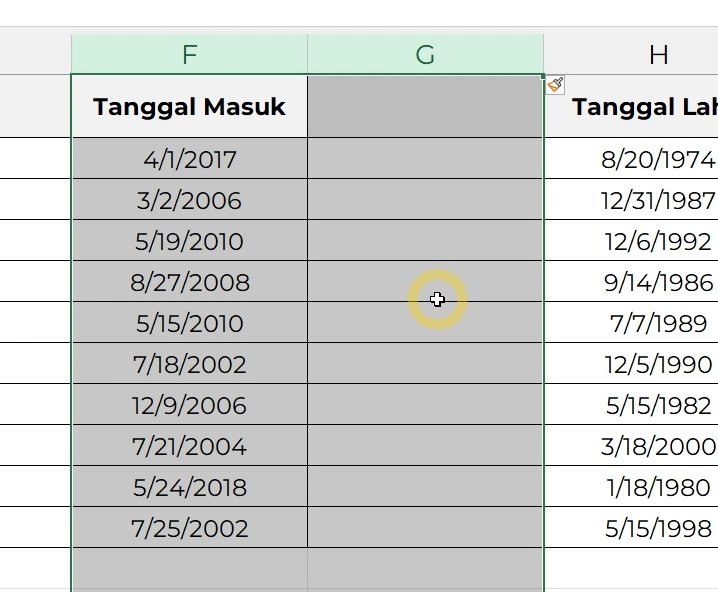
Sekali lagi, alih-alih menggunakan teknik ini, akan lebih cepat kalau kita klik kanan saja kolom yang di sisi kanan targetnya, dan pilih perintah “Insert”. Tidak terlalu merepotkan karena kita tidak perlu melakukan proses click-drag dengan mouse sambil menahan tombol di keyboard.
Menghapus kolom
Sebagaimana memasukkan kolom baru, menghapus kolom juga bisa kita lakukan dengan 3 metode yang berbeda.
- Klik-kanan pada label kolom
- Melalui UI (antarmuka)
Menu Home > Delete > Delete Sheet Columns - Keyboard shortcuts
- Ctrl + Spacebar –> Seleksi kolom
- Shift + Ctrl + – –> Delete column
Metode klik-kanan
Metode yang pertama adalah cara menghapus kolom di Excel yang paling cepat. Yaitu kita klik-kanan pada kolom yang ingin kita hapus. Kemudian pilih perintah “Delete”.
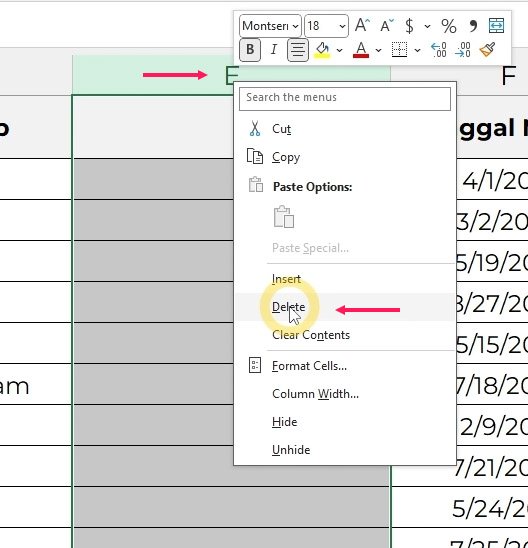
Metode UI
Cara menghapus kolom di Excel yang kedua adalah menggunakan UI atau perintah “Delete” di menu.
Pertama kita harus tentukan dulu kolom yang ingin kita hapus.
Bisa dengan klik pada label hurufnya.
Atau cukup dengan menempatkan sel aktif di posisi kolom targetnya.
Kemudian, di menu ribbon “Home”. Anda bisa menekan daftar tarik “Delete”. Kemudian pilih “Delete sheet columns”.
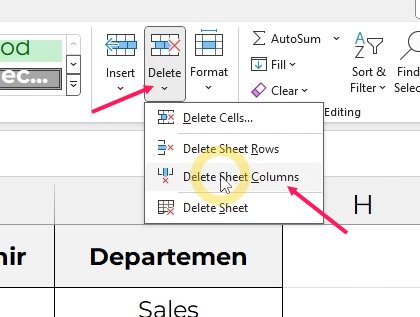
Metode keyboard shortcut
Metode atau cara menghapus kolom di Excel yang terakhir adalah dengan keyboard shortcut “Ctrl + minus”.
Seperti sebelumnya, agar shortcut ini bisa bekerja, kolomnya sudah harus dalam kondisi terseleksi.
Jika tidak, menekan “Ctrl + minus”, hanya akan membuka jendela “Delete”.
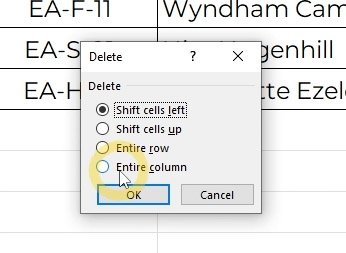
Dari sini Anda bisa saja memilih opsi “Entire column”, kemudian menekan tombol OK.
Tapi, kalau Anda tidak ingin membuka atau melihat jendela “Delete”, Anda perlu menyeleksi dulu kolomnya.
Bisa dengan menekan label hurufnya, atau dengan shortcut “Ctrl + Spacebar”.
Setelah itu barulah kita menekan shortcut “Ctrl + minus”. Kolom yang tadi sekarang sudah terhapus.
Memindahkan atau menyisipkan kolom
Kadang kita ingin memindahkan atau menukar posisi kolom. Untuk ini kita bisa menggunakan teknik Shift + click-drag.
Contoh, kita ingin memindahkan kolom data “departemen” ini agar ia berada di antara kolom data “Nama Lengkap” dan “Tanggal Masuk”.
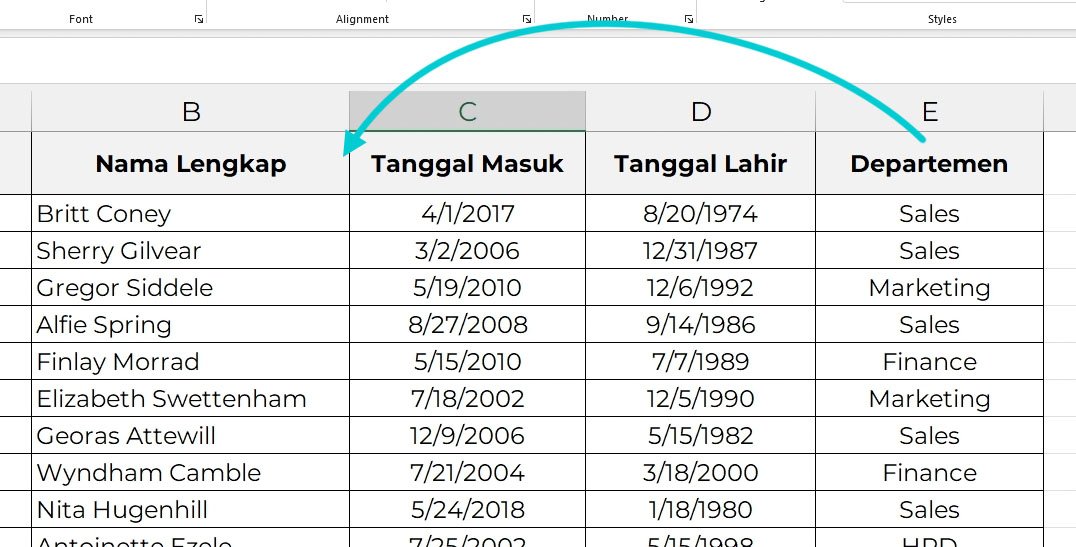
Pertama, kita harus seleksi dulu seluruh kolomnya dengan cara klik pada label hurufnya. , atau bisa juga dengan shortcut “Ctrl + Spacebar“.
Kemudian geser kursor mouse hingga berada di pinggiran seleksi sel. Bukan di area label kolom, tapi di area sel di bagian bawah.
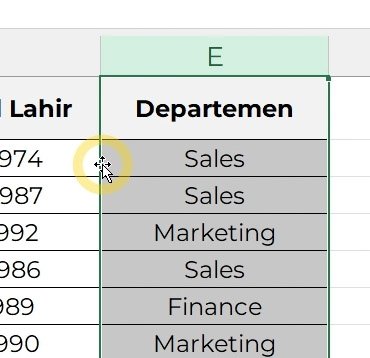
Setelah itu, kita tahan tombol Shift, lalu click-drag. Excel akan menampilkan garis “preview” berwarna hijau untuk menunjukkan lokasi di mana kolom tersebut akan dipindahkan.
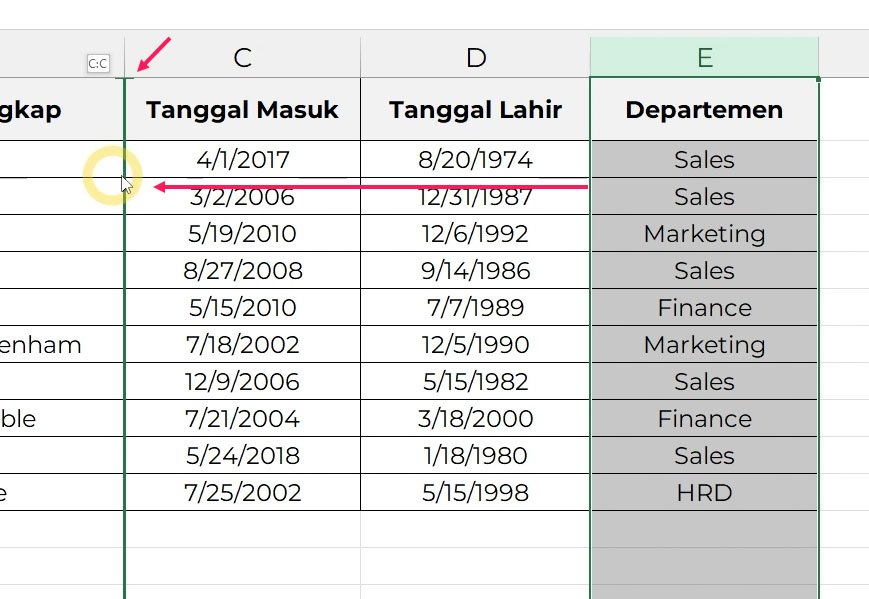
Lepas tombol mousenya untuk konfirmasi. Dan sekarang kolom data “departemen” sudah berpindah tempat.
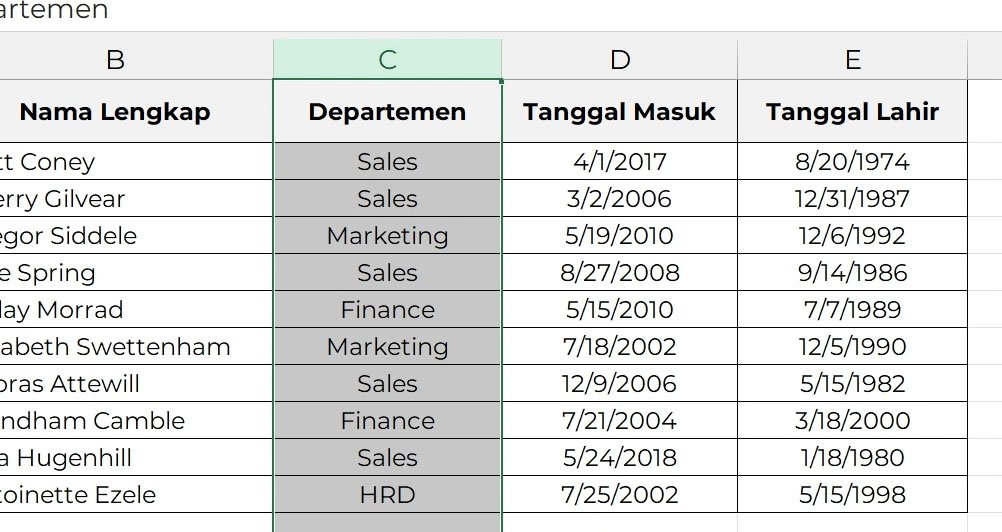
Kursus online Microsoft Excel di Udemy
Jika Anda ingin menguasai Excel secara menyeluruh dengan cepat, saya menyediakan 2 online courses di Udemy.
Yang pertama adalah berjudul “Microsoft Excel dari dasar hingga mahir”. Course ini dirancang bagi pemula yang belum pernah menggunakan Excel sama sekali. Terdapat 11 jam total konten pelajaran berbahasa Indonesia.
Yang kedua adalah berjudul “Excel tingkat lanjut: Pendalaman formula dan fungsi”. Course ini dirancang sebagai lanjutan dari course yang pertama. Terdapat 6 jam total konten pelajaran berbahasa Indonesia.
Kelas intensif Excel
Bila Anda ingin belajar Excel lebih cepat lagi. Anda bisa mempelajari semua materi dari 2 courses di atas hanya dalam 2 hari melalui program pelatihan Kelas Intensif Excel. Untuk informasi lebih lanjut dari pelatihan ini, Anda bisa klik link berikut.
https://www.edutalenta.com/kelas-intensif-excel
Demikianlah tutorial pendek ini saya buat. Semoga bisa bermanfaat.
Wassalaamu’alaikum.
Hormat saya,
Widhi Muttaqien, S.Kom, MMSI
(edutalenta.com | exposeacademy.com)