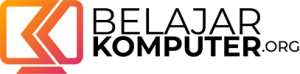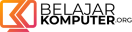Cara membuat grafik di Excel
Ringkasan: Belajar cara membuat grafik di Excel. Atau lebih tepatnya membuat visualisasi data menggunakan “Charts”.
Assalaamu’alaikum.
Di tutorial ini saya ingin menjawab salah satu pertanyaan yang sering ditanyakan orang, yaitu “Bagaimana cara membuat grafik di Excel”.
Sebenarnya, pengertian “grafik” ini sifatnya sangat umum. Tapi saya yakin jika hal ini ditanyakan dalam lingkup Excel, yang dimaksudkan adalah gambar untuk representasi atau visualisasi data. Atau yang Excel sebut dengan istilah “Charts”.
Karena “chart” pada dasarnya adalah representasi visual dari data. Tentunya Anda perlu siapkan dulu datanya. Sekadar untuk contoh, saya sudah siapkan data dummy berikut ini.
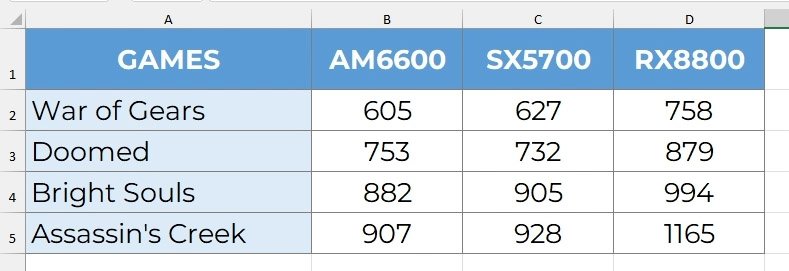
Data ini adalah hasil skor 3 model graphic cards yang diuji coba menjalankan 4 judul games yang berbeda. Sekali lagi, semua ini hanyalah data fiktif belaka.
Di dalam Excel, setidaknya ada 4 metode yang kita bisa gunakan untuk membuat chart. Mereka adalah:
- Menu Insert
- Pop-up button
- Shortcut Alt + F1
- Shortcut F11
Mari kita bahas setiap metode ini satu per satu.
Menu Insert
Metode yang pertama adalah melalui menu “Insert”.
Untuk menggunakan metode ini, pertama Anda harus menyeleksi dulu sel-sel yang akan menjadi acuannya.
Ingat, jangan hanya memilih datanya seperti ini. Atau hanya seperti ini.
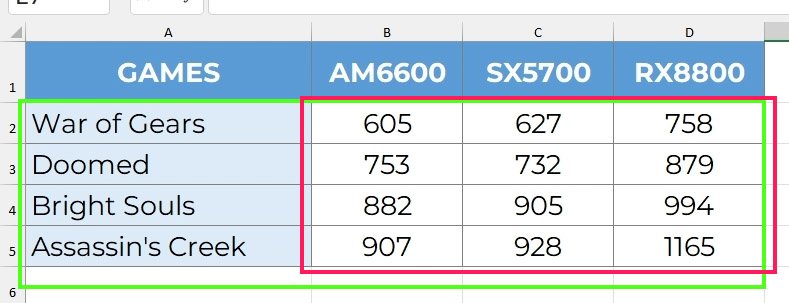
Tapi pilih semuanya termasuk area “headers” yang ada di atas.
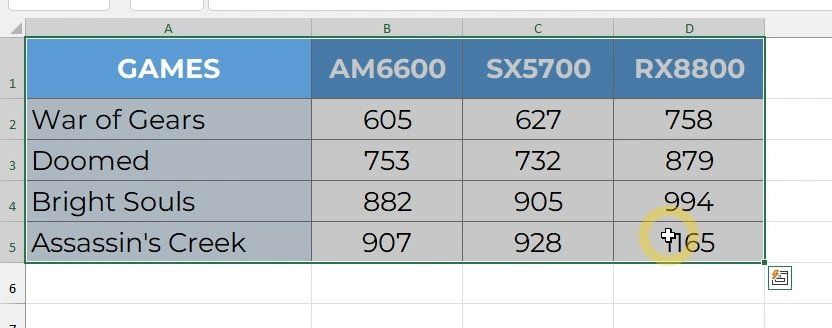
Ini penting agar nanti hasil “chart”-nya menampilkan informasi yang lengkap.
Setelah itu buka menu “Insert”. Di bagian “Charts”, Anda bisa memilih kategori chart yang ingin Anda gunakan. Setiap kategori ini terdiri lagi dari beberapa jenis atau tipe chart. Jadi secara total, Excel menyediakan banyak sekali tipe chart.
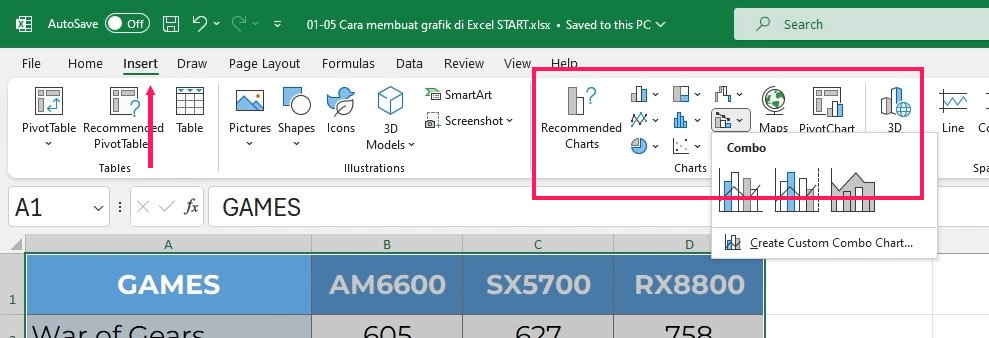
Perlu Anda ingat bahwa tidak semua tipe chart cocok dengan setiap jenis data. Menggunakan tipe chart yang salah malah akan membingungkan orang yang membacanya.
Contoh, chart tipe pie lebih cocok untuk menggambarkan data persentase atau proporsi. Sedangkan chart yang jenisnya garis atau line, lebih cocok untuk menggambarkan suatu tren atau nilai yang naik dan turun sepanjang waktu.
Kedua tipe chart ini tentunya tidak cocok untuk menampilkan data skor yang saat ini kita miliki.
Seandainya Anda masih ragu atau bingung dalam menentukan tipe chart, Anda bisa klik saja pada tombol “Recommended charts” ini.
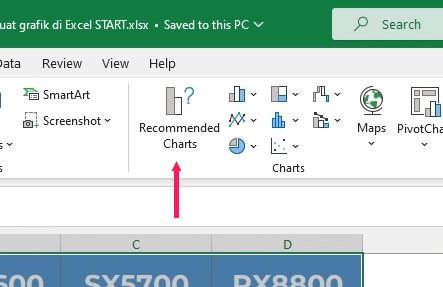
Berdasarkan jenis data yang kita miliki, Excel akan memberikan saran beberapa tipe chart yang mungkin cocok. Yang unik dari fitur ini adalah bahwa Excel akan menampilkan sarannya langsung menggunakan data kita yang saat ini terseleksi.
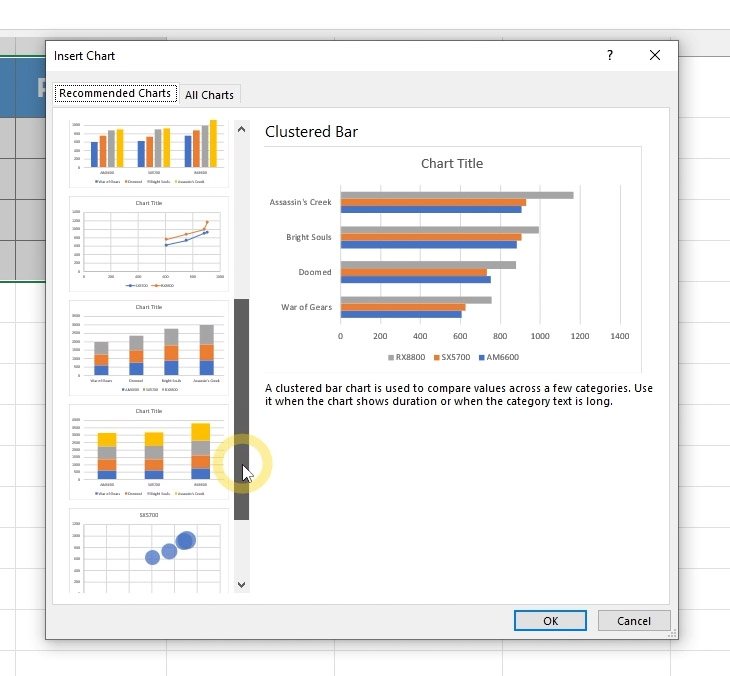
Jika karena alasan tertentu Anda masih kurang puas dengan tipe-tipe chart ini. Anda bisa klik pada tab di sebelahnya yang bertuliskan “All charts“. Dan memilih tipe chart-nya secara manual. Untuk sekarang saya pilih kategori “Bar”.

Lalu, di sini kita bisa memilih lebih lanjut variannya. Mungkin Anda lebih suka dengan yang berbentuk 3 dimensi, dan sebagainya. Saya pilih saja yang paling kiri.
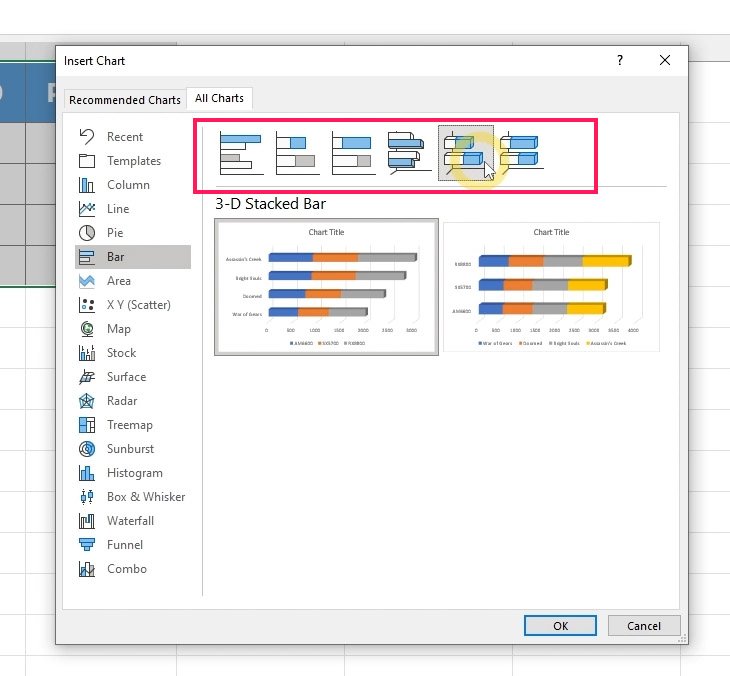
Kemudian, langkah yang terakhir adalah menentukan data mana yang akan dianggap sebagai data utama, dan mana yang akan dianggap sebagai data sekunder. Kita bisa lihat, opsi yang di kiri menjadikan nama-nama games-nya sebagai bar group. Dan masing-masing GPU-nya sebagai batang-batang bar yang kecil.
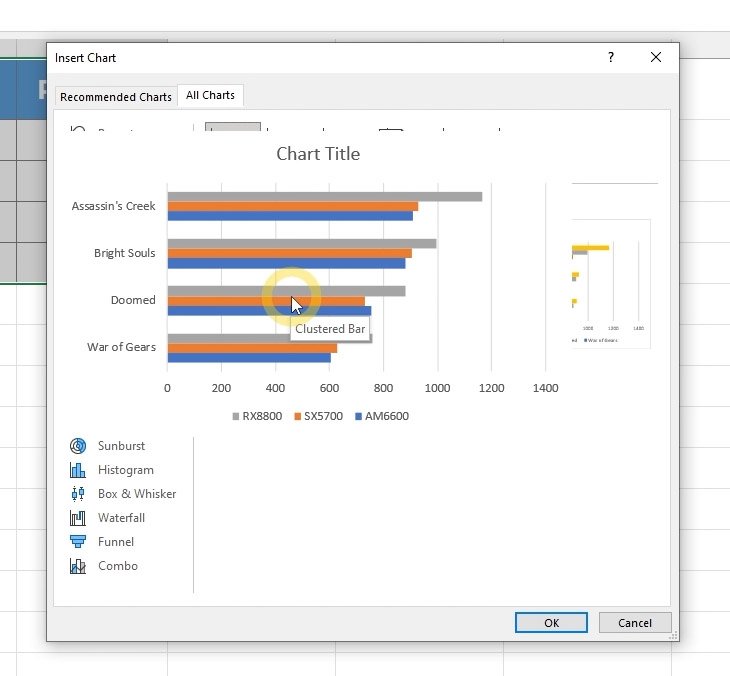
Sedangkan opsi yang di kanan adalah kebalikannya. Bar group-nya adalah nama-nama GPU-nya. Dan games-nya menjadi batang-batang bar yang kecil.
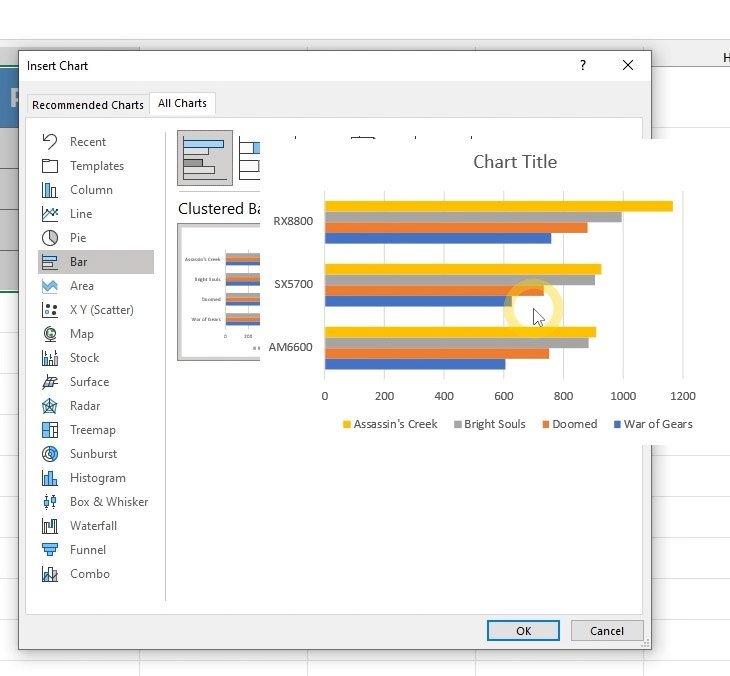
Secara umum, Anda ingin data yang jenisnya lebih sedikit untuk batang-batang bar yang kecil.
Tapi, Anda tidak perlu terlalu khawatir juga. Karena nanti chart yang sudah jadi pun masih bisa Anda modifikasi lagi.
Untuk sekarang saya pilih opsi yang kiri. Klik tombol OK untuk konfirmasi. Dan inilah dia hasilnya, sebuah “chart” tipe bar.
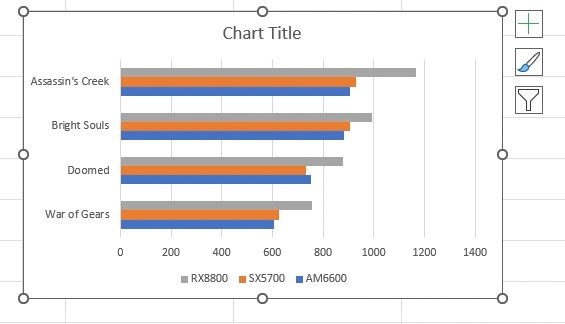
Untuk sekarang saya pindahkan dulu chart ini ke samping.
Pop-up button
Metode kedua membuat grafik atau chart di Excel adalah dengan “Pop-up button”.
Kalau kita seleksi sel-sel datanya seperti ini. Di pojok kanan bawah kotak seleksi, Anda dapat melihat tombol pop-up kecil.
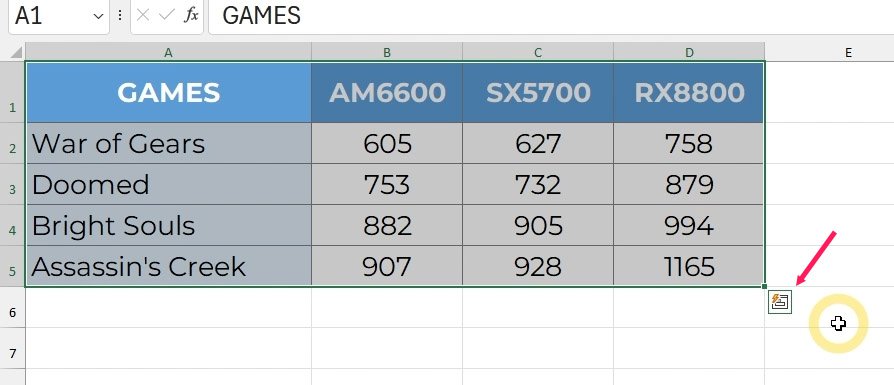
Untuk membuat chart, Anda bisa klik pada tombol kecil tersebut. Lalu pilih tab “Chart”.
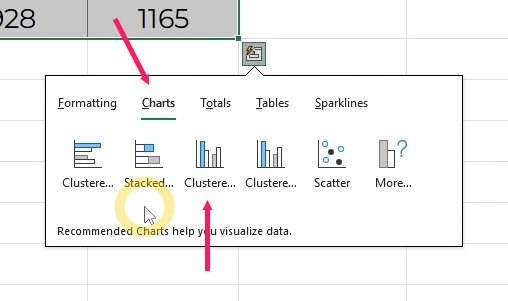
Kemudian pilih tipe chart-nya. Misalnya saya pilih yang tipenya “Column”. Dan inilah dia hasilnya. Jadi itulah metode yang kedua.
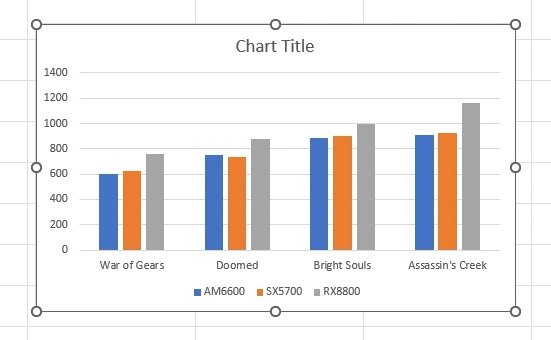
Sebelum kita lanjut ke metode yang ketiga, saya ingin menjelaskan dulu cara membuang atau menghapus objek chart di Excel. Untuk ini, kita perlu menyeleksi dulu objek chart-nya, yaitu dengan cara klik pada batas pinggirannya.
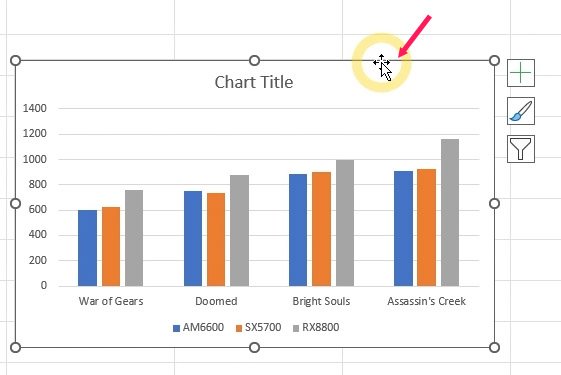
Setelah ia terseleksi, tekan tombol “Delete” di keyboard.
Shortcut Alt + F1
Metode yang ketiga dalam membuat grafik atau chart di Excel, adalah dengan menggunakan shortcut Alt + F1. Seperti biasa, Anda perlu menyeleksi dulu sel-sel datanya. Kalau sudah, tahan tombol Alt, lalu tekan F1.
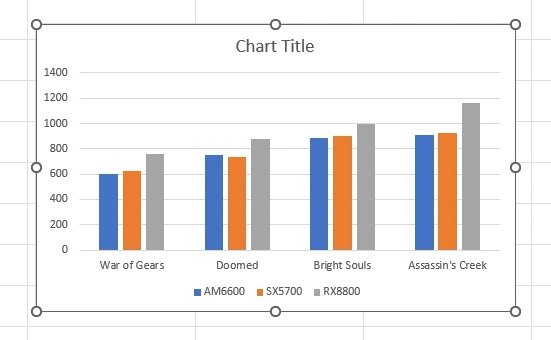
Kita bisa lihat, shortcut ini akan membuat chart bertipe kolom vertikal secara otomatis. Baik.
Shortcut F11
Metode yang terakhir dalam membuat grafik atau chart di Excel, adalah dengan menekan shortcut F11. Nah, metode ini sedikit berbeda dengan yang lain. Karena metode ini akan membuatkan chart di sheet baru yang khusus. Mari kita langsung praktikan saja. Pastikan sel-sel datanya terseleksi.
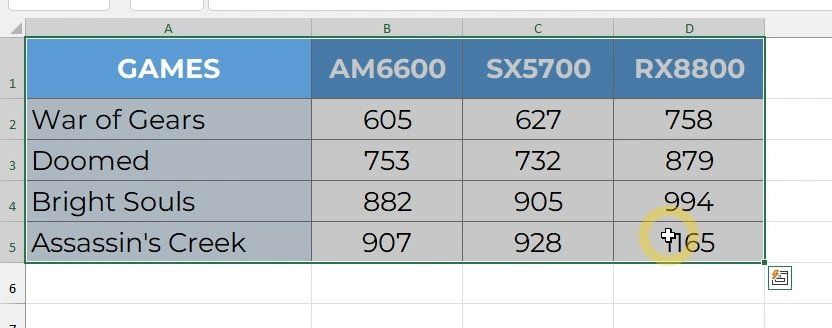
Kemudian tekan tombol F11 di keyboard. Anda bisa melihat, Excel membuatkan chart tipe kolom mirip dengan sebelumnya. Tapi uniknya sekarang adalah, alih-alih membuat chart-nya di worksheet yang sama, Excel membuatkan worksheet yang baru khusus untuk chart ini.
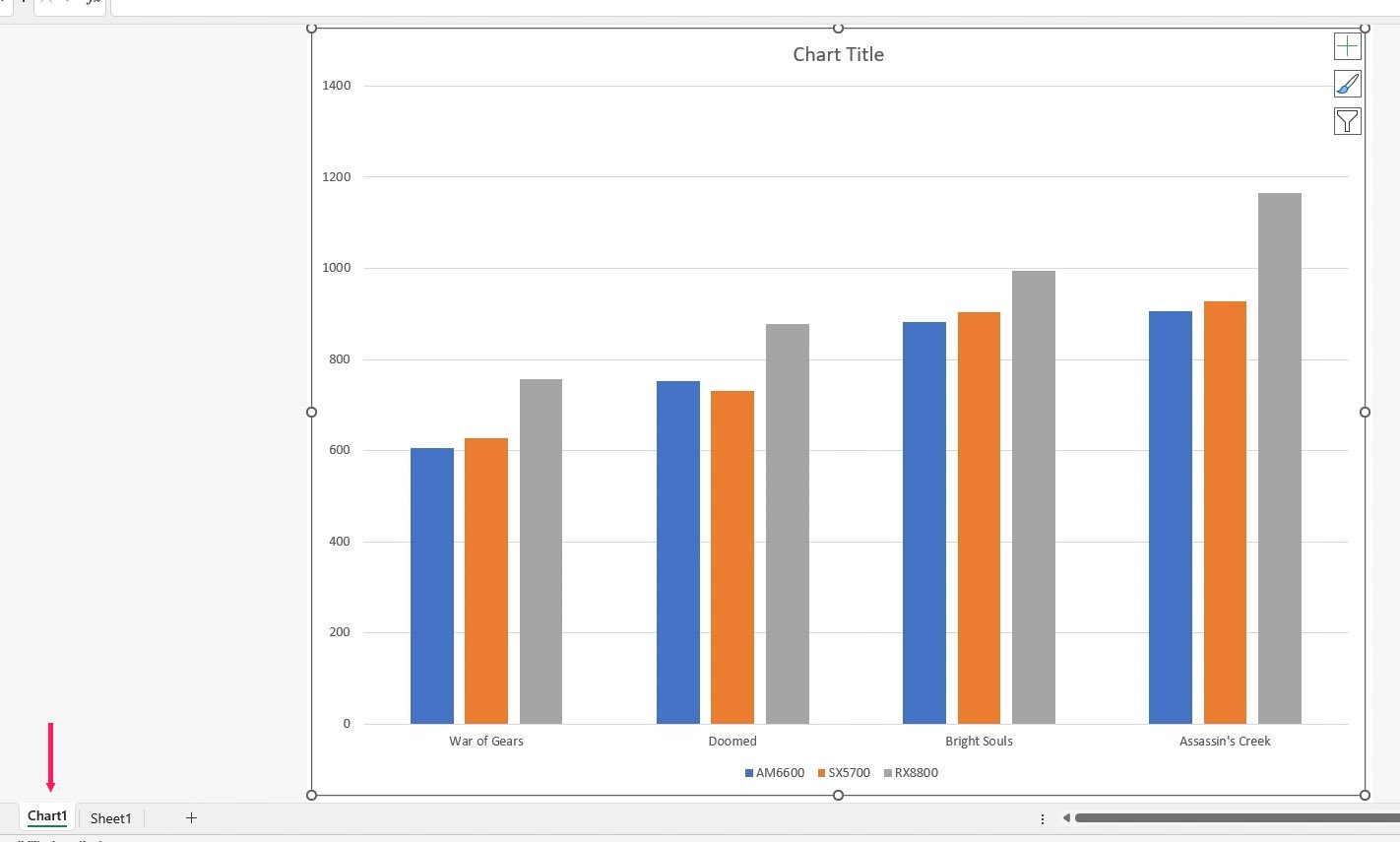
Kita sekarang berada di worksheet baru bernama “Chart 1” dan bukan lagi di “Sheet1”.
Kursus online Microsoft Excel di Udemy
Jika Anda ingin menguasai Excel secara menyeluruh dengan cepat, saya menyediakan 2 online courses di Udemy.
Yang pertama adalah berjudul “Microsoft Excel dari dasar hingga mahir”. Course ini dirancang bagi pemula yang belum pernah menggunakan Excel sama sekali. Terdapat 11 jam total konten pelajaran berbahasa Indonesia.
Yang kedua adalah berjudul “Excel tingkat lanjut: Pendalaman formula dan fungsi”. Course ini dirancang sebagai lanjutan dari course yang pertama. Terdapat 6 jam total konten pelajaran berbahasa Indonesia.
Kelas intensif Excel
Bila Anda ingin belajar Excel lebih cepat lagi. Anda bisa mempelajari semua materi dari 2 courses di atas hanya dalam 2 hari melalui program pelatihan Kelas Intensif Excel. Untuk informasi lebih lanjut dari pelatihan ini, Anda bisa klik link berikut.
https://www.edutalenta.com/kelas-intensif-excel
Demikianlah tutorial pendek ini saya buat. Semoga bisa bermanfaat.
Wassalaamu’alaikum.
Hormat saya,
Widhi Muttaqien, S.Kom, MMSI
(edutalenta.com | exposeacademy.com)