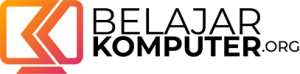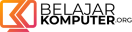Mengenal XLOOKUP pengganti VLOOKUP dan HLOOKUP
Ringkasan: Belajar mengenal XLOOKUP sebagai fungsi baru pengganti VLOOKUP dan HLOOKUP.
Assalaamu’alaikum.
Nama saya adalah Widhi Muttaqien founder dari Edutalenta dan Expose Academy.
Di dalam tutorial ini saya akan membahas fungsi di Excel yang bernama XLOOKUP.
Saya tertarik membahas fungsi ini karena masih banyak rekan-rekan yang sudah menggunakan Microsoft 365 dan atau Office versi 2019 ke atas, tapi masih terbawa oleh paradigma Excel versi sebelumnya. Yaitu mereka masih mengandalkan fungsi VLOOKUP dan saudaranya HLOOKUP, padahal mereka sudah bisa menggunakan fungsi penggantinya yang lebih canggih yaitu XLOOKUP.
Kalau dulu kita menggunakan VLOOKUP untuk mencari data secara vertikal dan HLOOKUP untuk mencari data secara horizontal. Sejak versi 2019, cukup dengan satu fungsi XLOOKUP, kita bisa mencari dan mencocokkan data secara vertikal maupun secara horizontal.
Nah, bagi Anda yang belum pernah menggunakan fungsi-fungsi ini sama sekali, Anda tidak perlu khawatir karena kita akan membahasnya dari dasar sekali.
XLOOKUP kita gunakan untuk mencari data pada tabel yang sepadan atau sejajar dengan data yang kita tunjuk. Untuk lebih jelasnya, mari kita langsung lihat contohnya berikut ini.
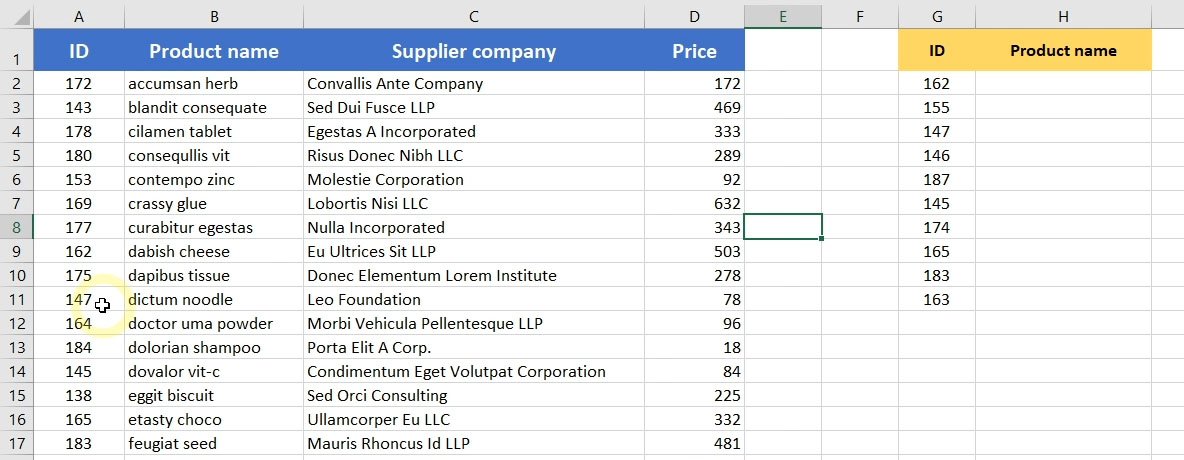
Di sebelah kiri, kita memiliki tabel utama yang menyimpan semua data produk. Di kolom pertama kita memiliki data ID. ID ini adalah kode unik yang dimiliki oleh setiap produk. Yang dimaksud dengan “unik” adalah tidak boleh ada produk yang berbeda tapi memiliki ID yang sama.
Kemudian di kolom selanjutnya, kita punya nama produknya. Dan di kolom berikutnya lagi kita punya nama perusahaan yang membuat produknya atau supplier-nya. Dan terakhir kita punya daftar harganya. Untuk tabel contoh ini, memang saya hanya membuat 50-an baris data. Tapi anggaplah ada ratusan bahkan ribuan data pada tabel produk ini. Jumlah data produk sebanyak itu sangat mungkin kalau Anda punya usaha reseller besar sekelas Wal-Mart atau Carrefour misalnya.
Nah sekarang, bayangkan kalau sistem scanner toko kita sedang rusak, tapi kita tetap harus membuat tabel laporan penjualan harian. Kita sudah punya daftar ID dari produk-produk yang terjual hari ini. Tugas kita adalah mencari nama-nama produk sesuai dengan kode produk yang terekam.
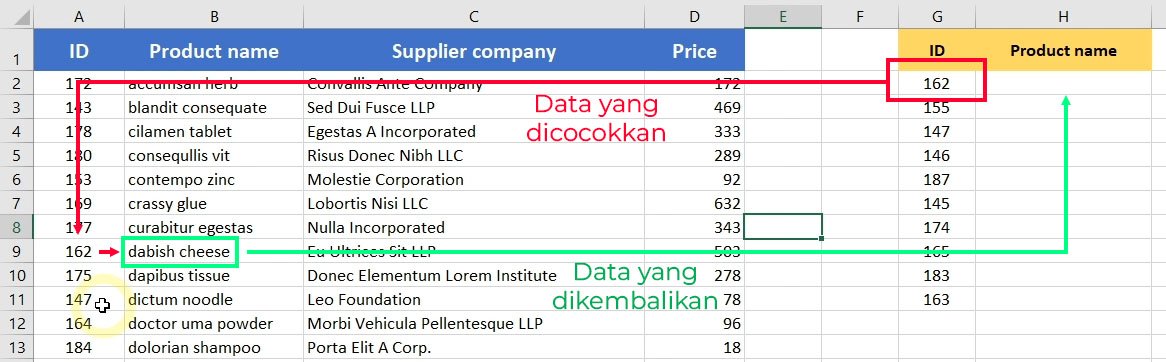
Untuk tabel induk produk yang berisi ribuan baris data, tentunya Anda tidak ingin melakukannya secara manual. Kalau Anda harus melakukan ini di Excel, Anda bisa menggunakan fungsi XLOOKUP. Caranya, klik pada sel yang ingin kita isikan nama produknya. Lalu tekan simbol “=” (sama dengan).
Ketikkan “XL”. Kita bisa lihat Excel menampilkan “suggestion list” (daftar saran) dan sudah ada fungsi XLOOKUP di dalam list-nya. Karena hanya ada 1 item di list ini, kita tidak perlu menekan tombol panah. Cukup tekan Tab saja.
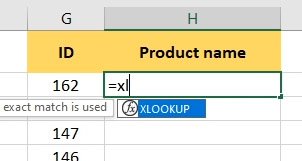
Kemudian kita bisa lihat Excel menampilkan “hint” atau “petunjuk” untuk “syntax” fungsi XLOOKUP ini. XLOOKUP membutuhkan minimal 3 parameter (arguments) agar ia dapat bekerja.
Pertama dia butuh input untuk “lookup value”. Kemudian dia butuh input untuk “lookup array”. Dan terakhir dia butuh input untuk “return array”.
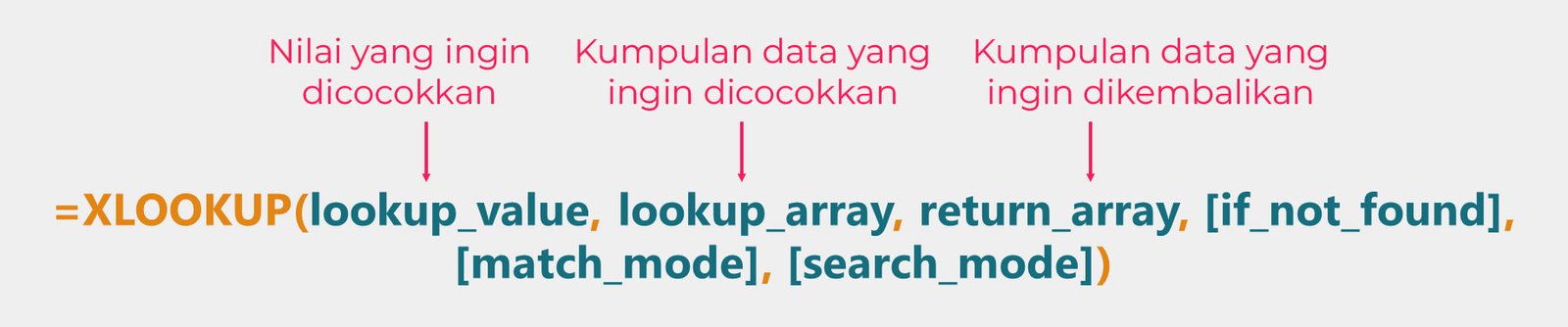
Nah, untuk parameter-parameter berikutnya, ini semuanya opsional. Kita bisa mengetahui sebuah parameter itu opsional dengan melihat tanda kurung kotak yang mengapitnya.
Sekarang kita perlu memasukkan “lookup value”. Yang dimaksud dengan “lookup value” adalah nilai yang akan dicari atau dicocokkan oleh Excel, dalam kasus ini adalah nilai ID-nya. Jadi klik saja pada sel di sebelah kirinya.
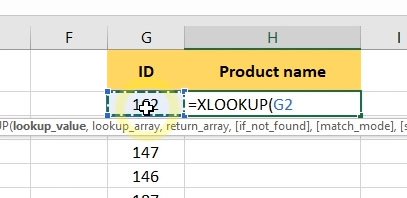
Lalu untuk menginput parameter berikutnya, kita harus memisahkannya dengan lambang koma.
Sekarang kita harus memasukkan “lookup array”. Yang dimaksud dengan “lookup array” adalah daftar data-data yang akan dicocokkan. Intinya, sekarang kita harus memasukkan cell-range atau kode referensi sel. Untuk ini, kita bisa saja click-drag saja seperti ini.
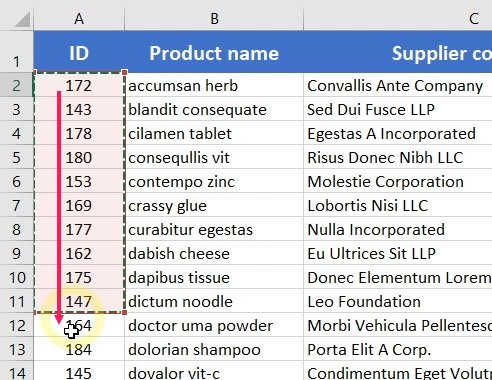
Tapi, bayangkan kalau Anda punya ribuan data. Tentu akan memakan waktu lama kalau kita harus menggunakan metode click-drag.
Kalau kolom targetnya hanya digunakan untuk produk ID, maka cukup kita klik saja pada nama kolomnya. Seluruh kolom A sekarang terseleksi.
Dan kita bisa melihat, cara menulis referensi sel untuk seluruh kolom adalah dengan menulis huruf kolomnya, lalu titik dua, lalu huruf kolomnya lagi.
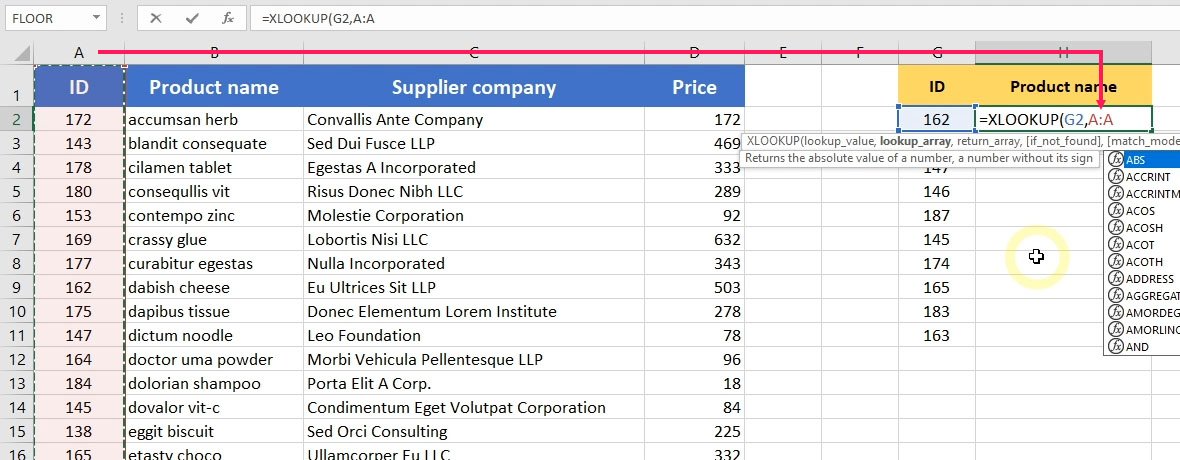
Kalau sudah selesai, kita bisa lanjutkan untuk menginput argumen berikutnya dengan menekan lambang koma lagi.
Sekarang kita harus menginput “return array”. Yang dimaksud dengan “return array” adalah sel-sel yang mengandung data yang ingin kita tampilkan sebagai hasil. Dalam kasus ini kita ingin menampilkan nama produknya, maka kita klik seluruh kolom B. Kita lihat kode referensi selnya adalah B titik dua B.
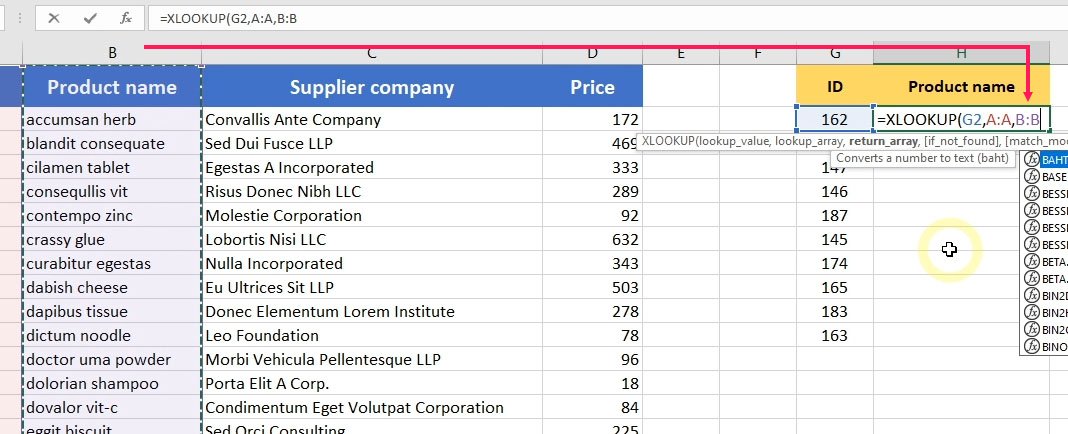
Selanjutnya, karena formula kita masih relatif sederhana, Anda boleh “skip” pengetikan simbol kurung tutupnya. Cukup tekan Enter saja, dan Excel yang akan menuliskan tanda kurungnya secara otomatis untuk kita.
Kita lihat, kita sudah punya hasil yang kita inginkan. Kita bisa cek di tabel utama apakah datanya benar atau valid. Dan, ya memang benar, kode produk 162 ini adalah untuk produk yang bernama “dabish cheese”.
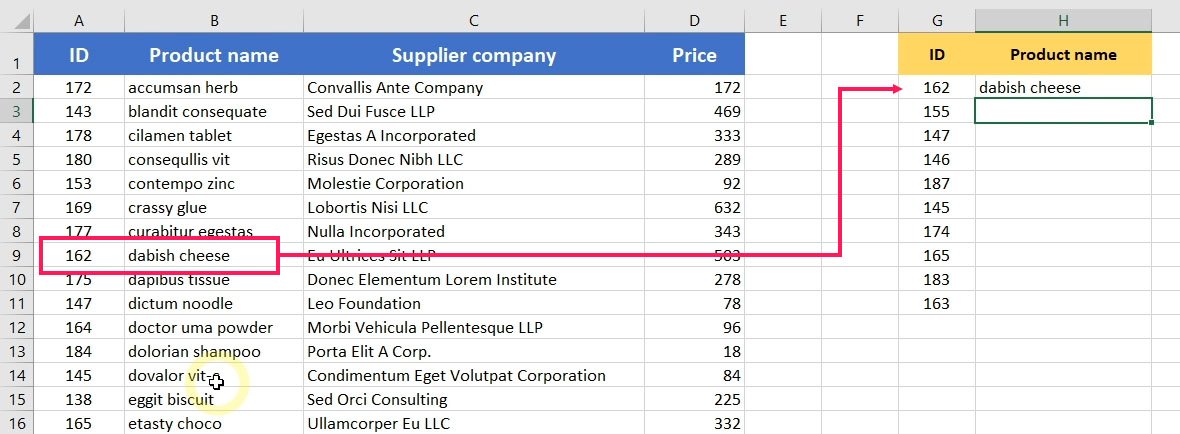
Kita sudah berhasil membuat fungsi XLOOKUP untuk satu baris. Lalu bagaimana dengan baris-baris yang lainnya?
Jangan khawatir, kita bisa menggunakan fitur “AutoFill” untuk tugas ini. Caranya adalah click-drag saja titik “AutoFill” (titik kotak di kanan bawah sel aktif) ke arah bawah.
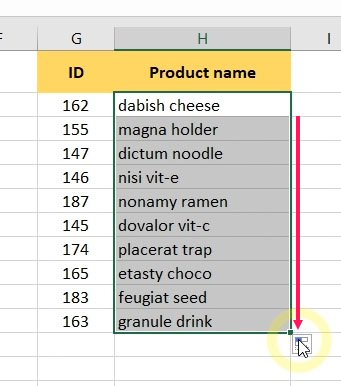
Dan selesai. Tabel kecil ini sudah kita buat dengan cepat menggunakan bantuan fungsi XLOOKUP dan juga fitur “AutoFill”.
Sampai di sini, mungkin kalian bertanya-tanya, lalu bagaimana dengan data yang memanjang secara horizontal?
Sebenarnya mudah saja. Kita cukup ganti kode untuk “lookup array” dengan referensi sel row berisi data yang ingin kita cari. Dan kita ganti kode “return array” dengan referensi sel row berisi data yang ingin kita kembalikan. Saya yakin, in sya Allah, Anda bisa mencobanya sendiri.
Kelas intensif Excel
Kalau Anda ingin menguasai Excel secara menyeluruh dengan cepat, dari dasar sekali hingga menjadi pakar dalam memanfaatkan formula dan berbagai fungsi yang ada di Excel, Anda bisa bergabung dengan salah satu dari program pelatihan Excel di Edutalenta.
Salah satu program andalan kami adalah Kelas Intensif Excel. Program ini dirancang agar para peserta dapat menguasai Excel hanya dalam waktu 2 hari. Anda bisa mempelajari lebih jauh program pelatihan ini melalau link berikut.
https://www.edutalenta.com/kelas-intensif-excel
Semoga artikel ini bermanfaat.
Wassalaamu’alaikum.
Hormat saya,
Widhi Muttaqien, S.Kom, MMSI.