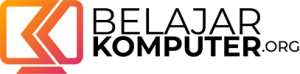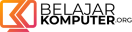Cara membuat tabel di Excel
Ringkasan: Belajar cara membuat tabel di Excel. Yaitu belajar menggunakan fitur "Table" dan belajar membuat layout tabel di dalam Microsoft Excel.
Assalaamu’alaikum.
Di tutorial ini saya ingin menjawab salah satu pertanyaan yang sering ditanyakan orang, yaitu “Bagaimana cara membuat tabel di Excel?”.
Dari sudut pandang Excel, pertanyaan seperti ini bisa mengarah kepada 2 hal yang berbeda. Ini karena istilah tabel secara umum, berbeda dengan istilah “table” yang dikenal di dalam Excel.
Bisa jadi orang ingin bertanya tentang “table” atau saya sebut saja dengan istilah “Excel Table”.
Atau bisa jadi orang yang bertanya bermaksud ingin membuat “layout” tabel dalam pengertian umum di dalam Excel.
Agar aman, di tutorial ini saya akan coba menjawab 2 jenis pertanyaan tersebut. Pertama saya akan membahas cara membuat “Excel Table“. Kemudian yang kedua saya akan membahas cara mengatur layout tabel di Excel.
Excel Table
Sebagai bahan praktik, saya sudah membuat data “dummy” berupa laporan penjualan produk dari sebuah toko panahan fiktif. Ada kolom jenis produk, nama merek atau perusahaan pembuatnya, kemudian kode barang, stok barang yang tersisa, dan sebagainya.
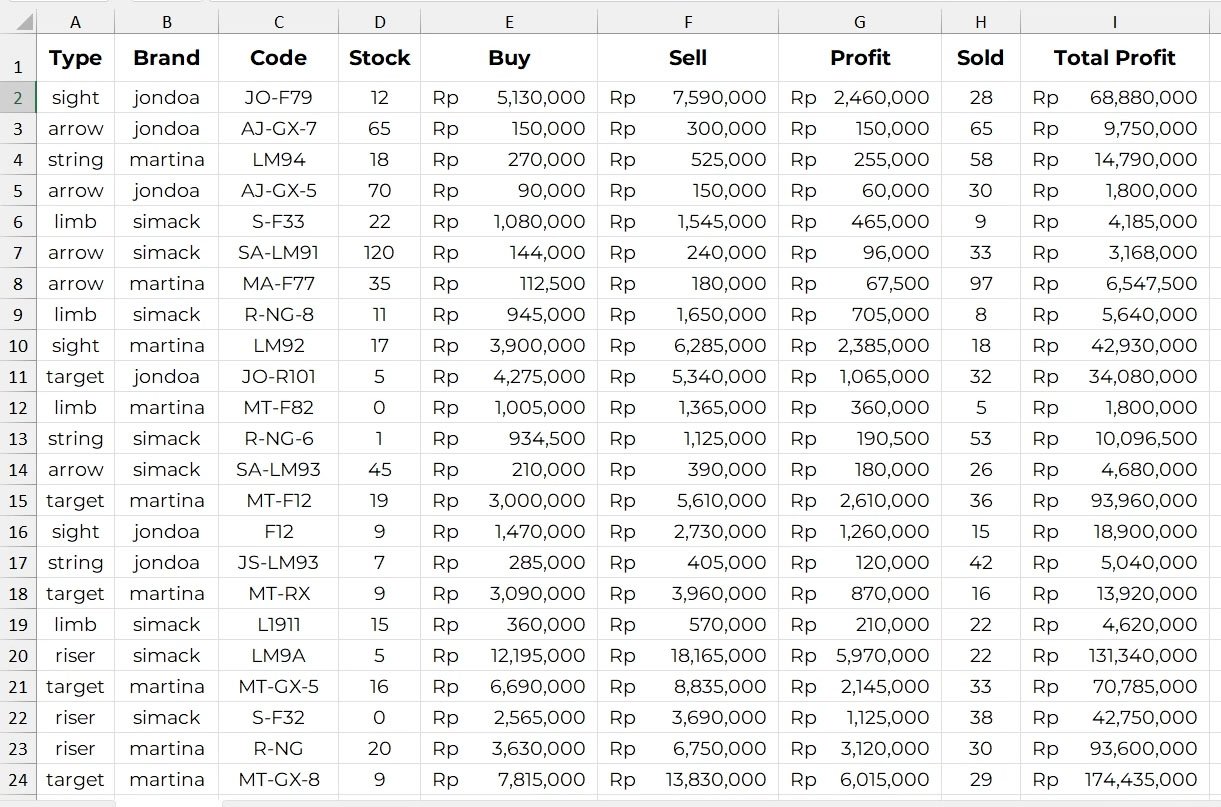
Jika kita berbicara tabel secara umum, maka dokumen di Excel sebenarnya sudah berbentuk tabel. Maksudnya, sudah terbagi dalam kolom dan baris.
Akan tetapi, dari sudut pandang Excel, data yang kita buat di Excel secara “default” tidak disebut dengan “table”. Mereka disebut dengan istilah “range”. Meskipun kita sudah menambahkan garis borders dan mengatur warna selnya, Excel tetap menganggap mereka sebagai “range” dan bukan “table”.
Untuk mengubah data “range” menjadi “table”, kita bisa klik pada salah satu selnya. Yang mana saja tidak masalah. Kemudian, di menu ribbon “Home”, pilih perintah “Format as Table”.
Dari sini, Anda bisa memilih “Style” yang Anda sukai, yang mana saja tidak masalah. Karena nanti pun kita bisa ubah-ubah lagi sekehendak hati kita. Untuk sekarang saya pilih saja “style” yang ada di pojok kiri atas.
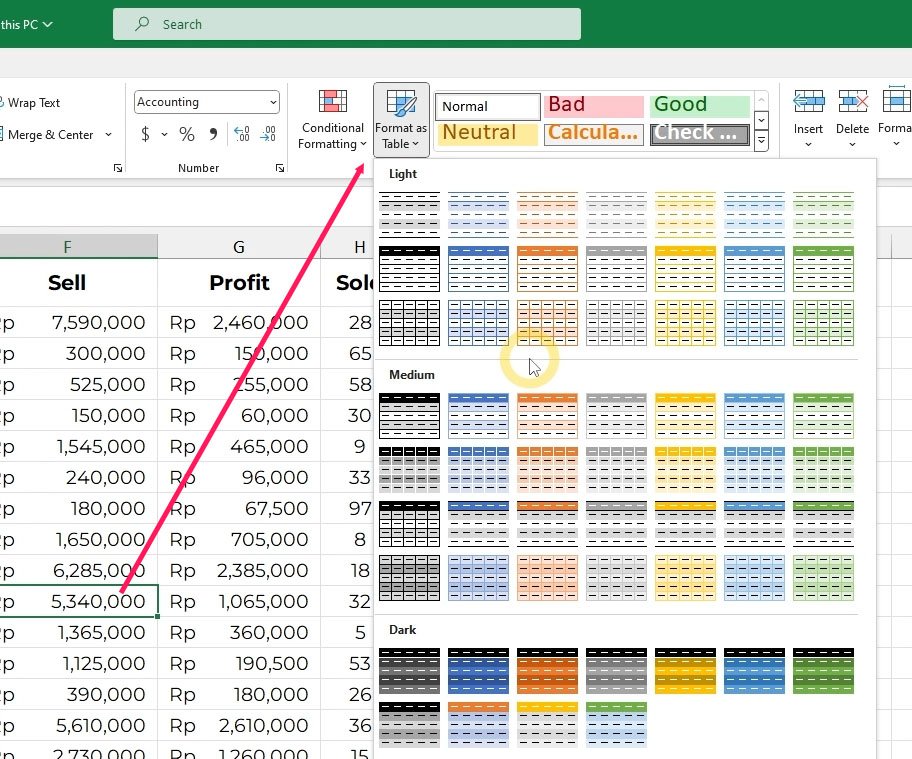
Excel kemudian akan membuka jendela yang bernama “Create Table”. Secara otomatis, Excel mendeteksi data-data yang ada di sekitar sel yang aktif, atau yang tadi kita seleksi. Umumnya, Anda tidak perlu mengubah-ubahnya lagi.
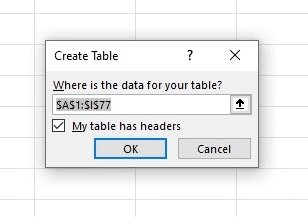
Kemudian, checkbox “My table has headers” penting sekali untuk Anda perhatikan. Kalau data Anda memiliki “Header”, maksudnya adalah judul-judul teks yang ada di atas kolom, Anda wajib mengaktifkan checkbox ini. Tapi, jika data Anda tidak memiliki judul-judul kolom, maka checkbox “headers” ini harus Anda matikan.
Kalau sudah Anda bisa menekan tombol OK. Dan, data kita sudah berubah menjadi “Excel Table”. Ciri-ciri suatu data sudah menjadi “Table”, adalah kalau kita klik di dalam areanya, akan muncul menu ribbon kontekstual yang bernama “Table Design”. Kalau menu ini tidak muncul, bisa dipastikan datanya hanyalah “data range” biasa.
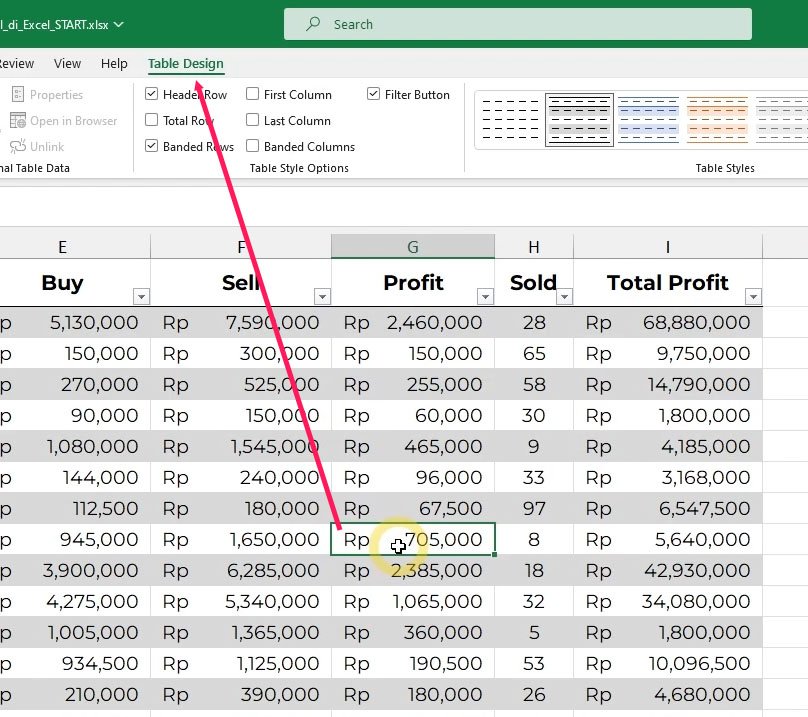
Sampai di sini, mungkin Anda jadi penasaran. Lalu apa manfaatnya kita mengubah data “range” biasa menjadi data jenis “Table”? Jawabannya adalah, banyak sekali! Tutorial ini akan menjadi sangat panjang kalau saya harus menjelaskan semua manfaat atau fiturnya secara terperinci.
Tapi, agar setidaknya Anda punya gambaran tentang kelebihan data “Table”, saya akan coba ringkas saja poin-poinnya pada daftar berikut ini:
- Kemudahan mengubah style.
- Kemudahan menambahkan data.
- Fitur sorting otomatis.
- Fitur filter otomatis.
- Fitur freeze otomatis.
- Table otomatis memiliki nama.
- Kemudahan update PivotTable.
- Kemudahan membuat referensi sel.
- Update referensi sel otomatis.
Di tutorial ini, saya hanya akan contohkan 2 fitur “table”, yaitu “filter” dan “sorting”.
Anggaplah, kita ingin urutkan data ini berdasarkan jumlah stok barang dari yang terkecil ke terbesar. Saya bisa klik pada tombol dengan simbol panah kecil atau “caret” ini.

Kemudian pilih opsi “Sort smallest to largest”. Sekarang, datanya sudah diurutkan berdasarkan jumlah stok barang dari yang terkecil hingga yang terbesar.
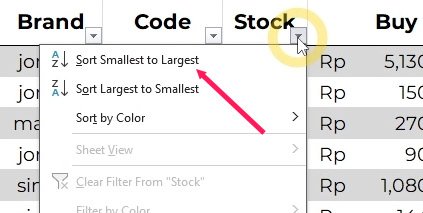
Contoh lain, kita ingin filter atau saring datanya untuk hanya menampilkan produk dari merek “Martina”. Di kolom “Brand”, kita bisa klik pada tombol panah ini.
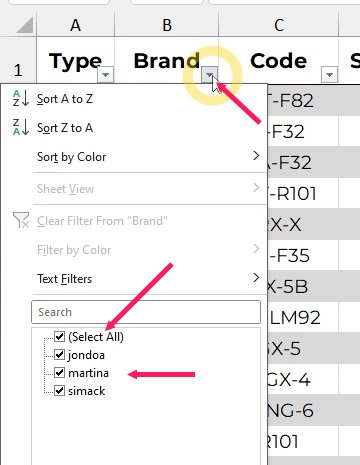
Kemudian klik pada tombol “Select all” agar semua opsi menjadi mati. Lalu aktifkan hanya opsi “Martina”. Sekarang, hanya row data merek “Martina” yang terlihat karena yang selainnya disembunyikan oleh Excel.
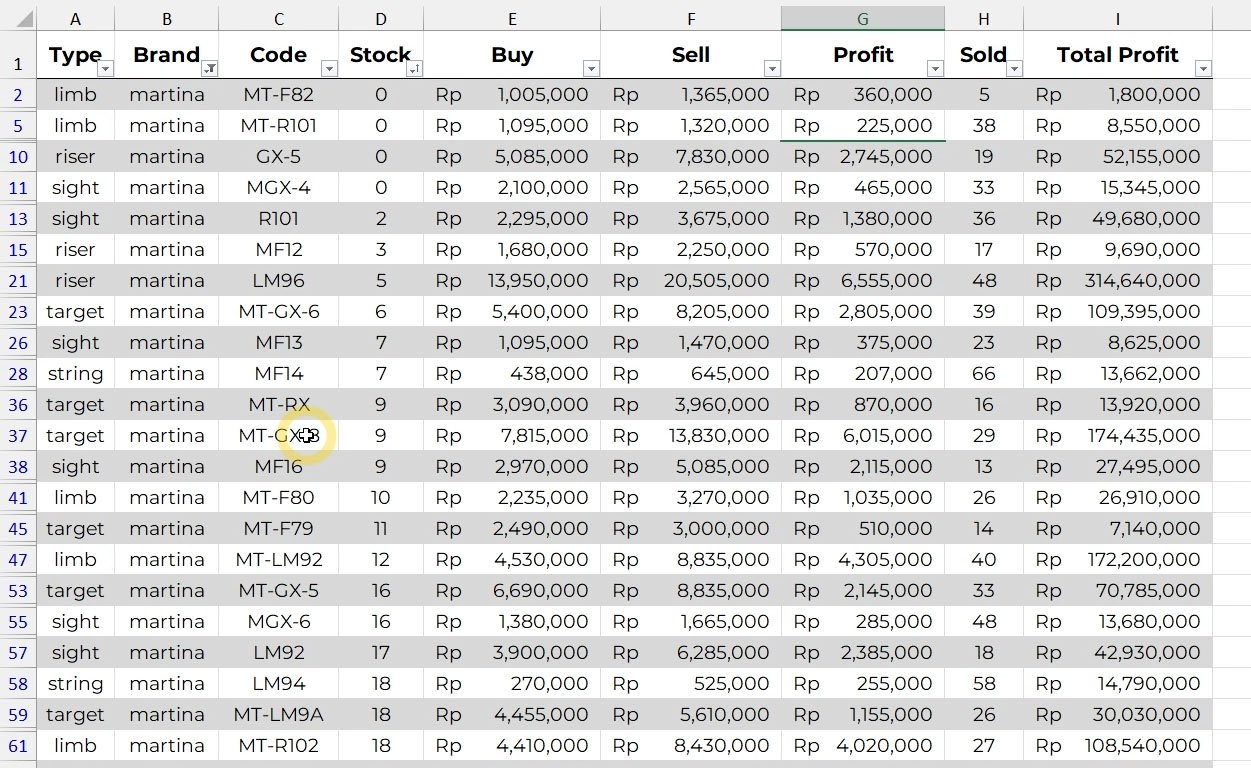
Sekali lagi, ini hanya secuil dari kemampuan atau fitur data “Table” di Excel. Kalau Anda ingin mempelajari lebih lanjut fitur “table” dan juga berbagai fitur lain yang disediakan Excel, secara bertahap, dari dasar sekali hingga ke tingkat “advanced”, Anda bisa bergabung dengan online courses saya. Anda bisa melihat informasinya di bagian akhir tutorial ini.
Mengatur layout tabel
Selanjutnya, saya akan coba menjawab pertanyaannya, jika yang dimaksudkan adalah cara mengatur “layout” tabel di Excel.
Anggaplah, Anda adalah seorang dosen yang mengajar suatu mata kuliah. Anda ingin menyiapkan tabel nilai akhir mahasiswa-mahasiswi Anda.
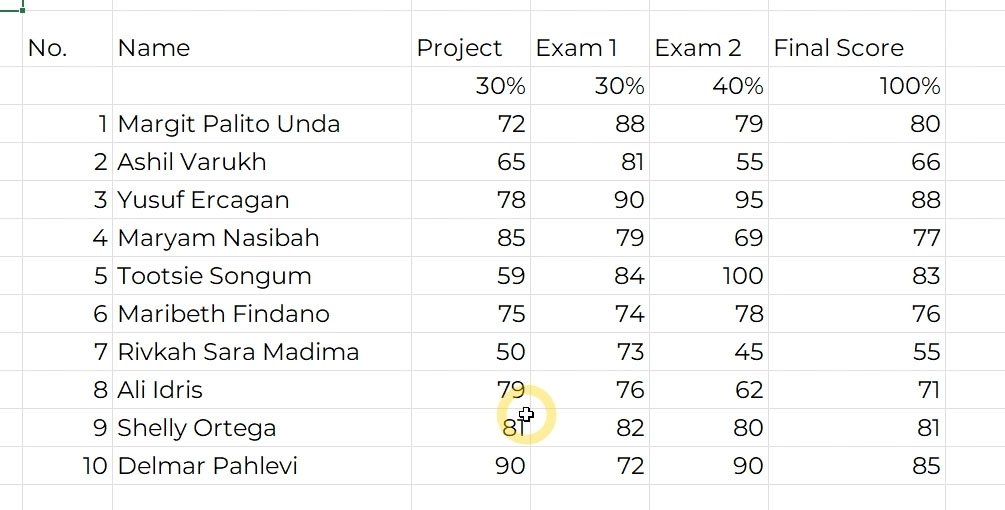
Di worksheet ini saya sudah buatkan data “dummy”, berikut formula untuk menghitung total nilai setiap murid berdasarkan beban dari ujian dan tugas-tugas mereka. Saya tidak akan membahas formulanya, karena di tutorial ini kita hanya fokus pada teknik “layout”-nya saja.
Pertama, saya ingin memilih seluruh datanya. Metode click-drag mungkin sudah biasa Anda lihat. Jadi saya ingin menunjukkan metode alternatifnya. Klik dulu pada salah satu sel datanya. Kemudian tekan Ctrl + A.
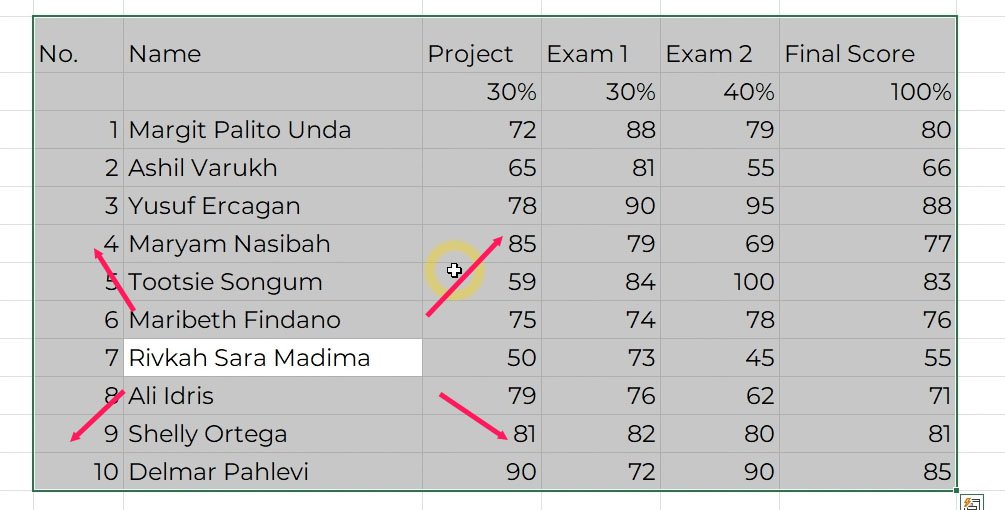
Bila data yang kita punya sudah mengumpul, menekan Ctrl + A tidak akan memilih seluruh sel di worksheet, tapi hanya memilih sel-sel yang bersebelahan dengan sel yang aktif.
Berikutnya, kita ingin memberikan garis-garis di sekeliling sel, atau yang Excel sebut dengan istilah garis “border”. Untuk ini, kita bisa membuka opsi “borders”, kemudian pilih “all borders”.
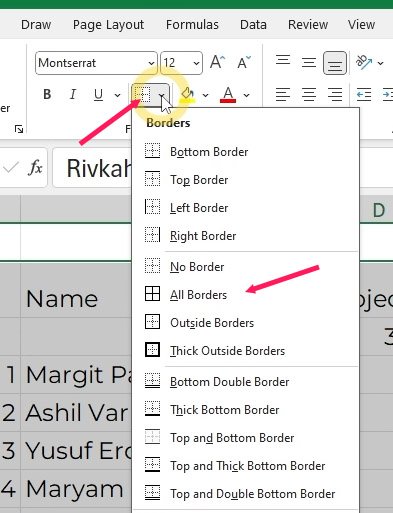
Sekarang, data kita sudah memiliki “borders”.
Sampai di sini, mungkin Anda jadi penasaran, untuk apa kita membuat garis lagi? Bukankah sudah ada garis-garis ini sebelumnya?
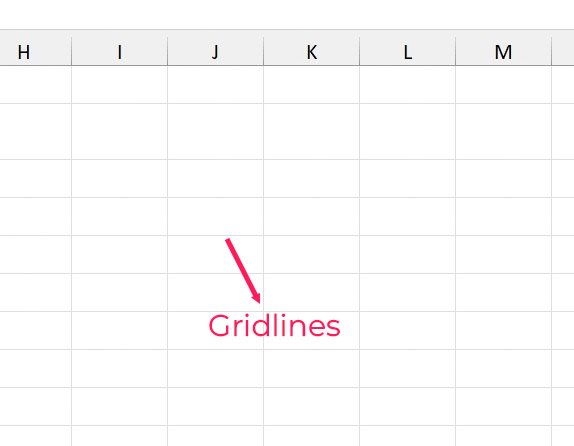
Perlu Anda catat bahwa garis-garis yang terlihat secara “default” ini, adalah garis-garis “grid” atau “gridlines”, yang fungsi utamanya adalah untuk menunjukkan lokasi kolom dan baris. Mereka tidak akan terlihat kalau kita mencetak dokumennya ke kertas.
Kalau Anda membuka menu “view“, dan menonaktifkan opsi “gridlines”. Inilah tampilan dokumen Anda kira-kira, bila dicetak.

Memang, ada cara untuk mencetak “gridlines”. Yaitu dengan membuka menu “Page layout”. Kemudian di bawah opsi “gridlines”, Anda bisa mengaktifkan checkbox “print” ini.
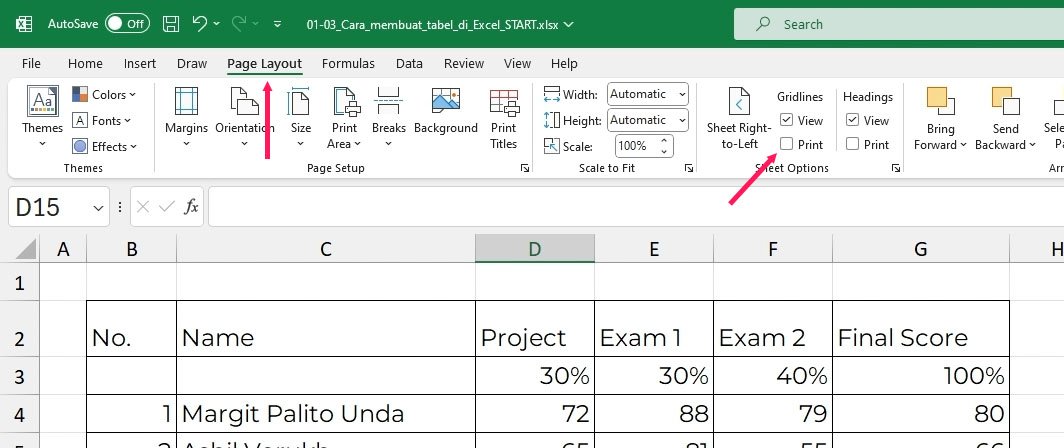
Bila opsi ini aktif, maka garis-garis “grid” akan muncul pada hasil cetakan atau “printout” dokumennya.
Saya pribadi tidak menyarankan Anda mengaktifkan checkbox ini. Karena opsi mengatur tampilan garis “grid” sangat terbatas. Jika Anda ingin kontrol lebih pada lokasi dimana kita menempatkan garisnya, atau mengatur ketebalan dan warna garisnya, maka sebaiknya Anda mengandalkan garis “border “saja dan tidak mencetak garis grid.
Berikutnya, kita ingin mengatur “text alignment” atau perataan teks.
Secara “default”, Excel meratakan data teks ke kiri, atau “align left”. Dan meratakan data angka ke kanan atau “align right”. Untuk sekarang kita ingin meratakan dulu semuanya ke tengah, baik secara vertikal maupun horizontal.
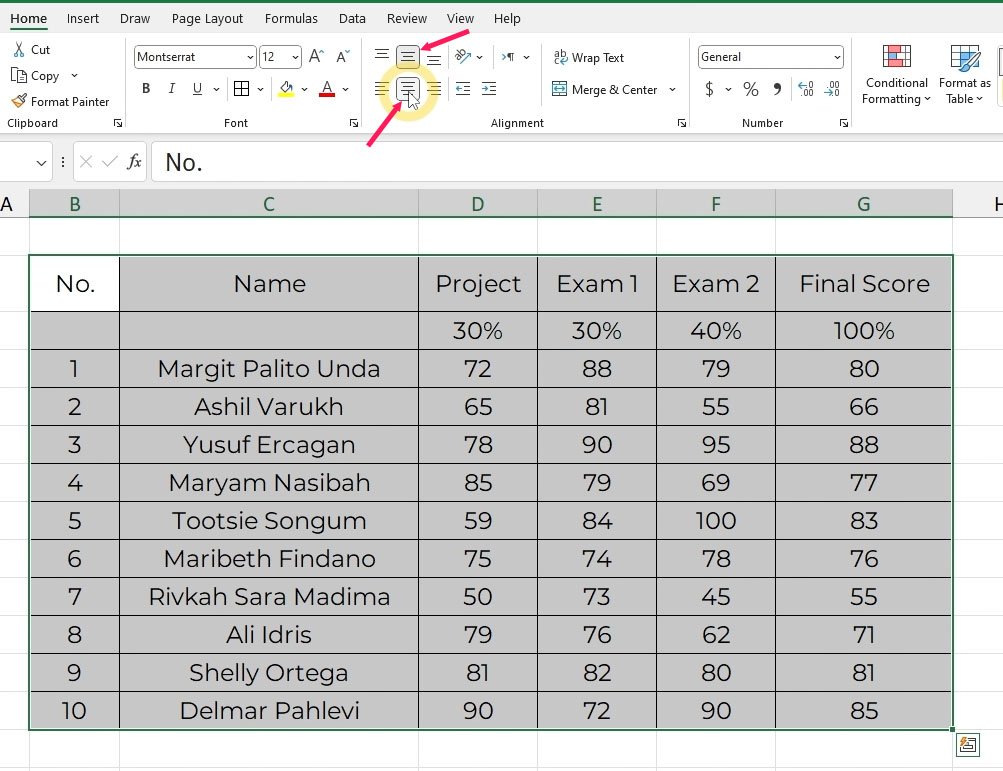
Tapi, khusus untuk nama para mahasiswa, saya lebih suka kalau mereka rata kiri.
Nah, untuk ini, teknik seleksi click-drag juga saya rasa sudah biasa Anda lihat. Jadi, saya ingin tunjukkan cara alternatifnya. Teknik ini akan sangat bermanfaat jikalau datanya banyak. Misalnya hingga ratusan baris atau bahkan ribuan baris.
Caranya adalah kita klik dulu pada sel yang paling di atas. Lalu tahan Shift dan Ctrl, kemudian tekan panah bawah. Setelah terseleksi, kita bisa klik pada tombol “left align”.

Selanjutnya, kita ingin mengatur lebar kolomnya. Untuk mengatur lebar kolom, kita perlu click-drag batas kanan dari label huruf kolomnya.

Bukan batas kirinya. Karena kalau yang kita click-drag batas kirinya, ini akan mengubah lebar kolom yang ada di sebelah kiri.
Kalau kita ingin Excel otomatis mengatur lebar kolom hingga ia pas selebar data yang paling panjang, kita bisa double-click pada batas kanan kolom.
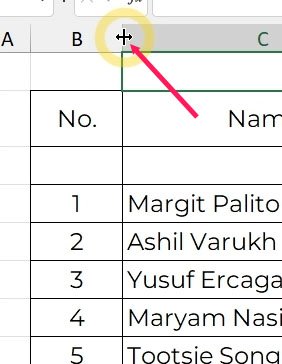
Dan, kalau kita ingin membuat beberapa kolom seragam lebarnya. Pertama, kita seleksi dulu seluruh kolomnya, yaitu dengan cara click-drag pada label huruf-hurufnya. Kemudian click-drag pada salah satu batas kolomnya. Dengan ini, seluruh kolom yang terseleksi akan berubah lebar kolomnya secara seragam.
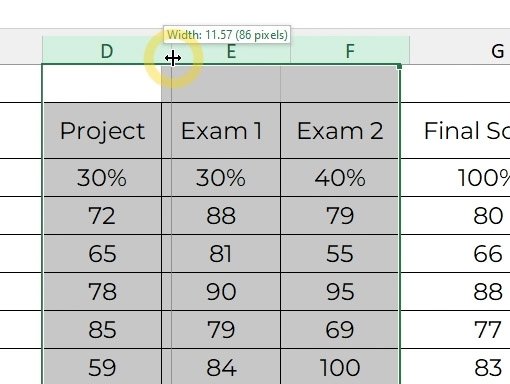
Langkah berikutnya adalah kita ingin menggabungkan 2 sel menjadi satu. Seleksi dulu keduanya dengan cara click-drag. Kemudian pilih perintah “merge cells”.
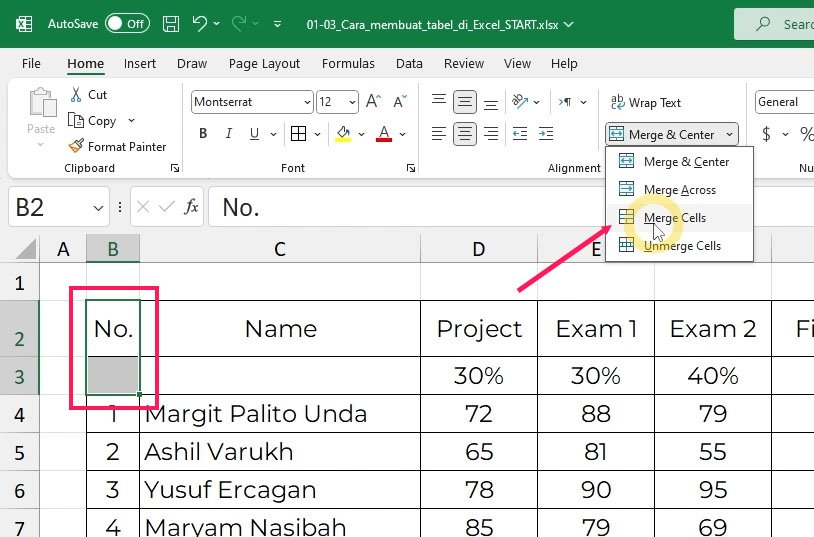
Lakukan hal yang sama pada kolom berikutnya.
Kemudian, kita ingin semua teks headers menjadi “bold”. Seleksi semuanya dengan cara click-drag.
Atau, Anda juga bisa klik pada sel yang paling kiri. Lalu tekan shortcut Shift + Ctrl dan panah kanan.
Setelah terseleksi, aktifkan opsi teks “bold”.
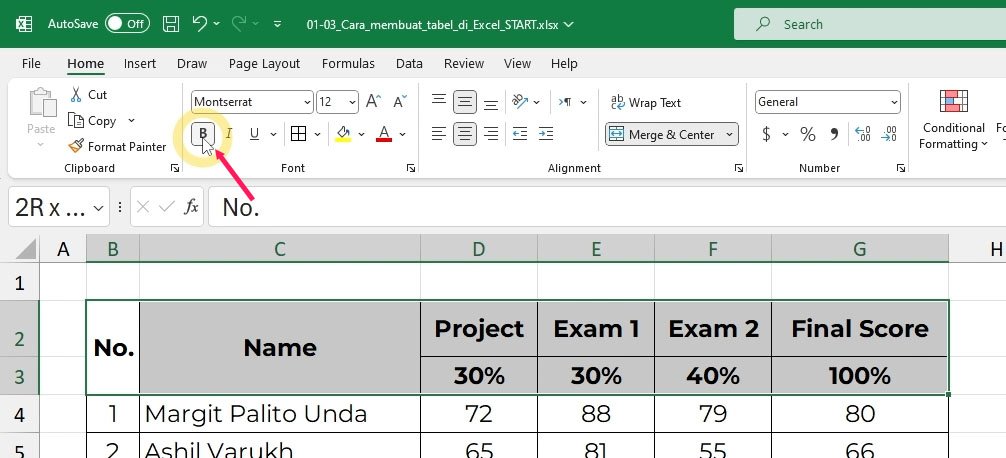
Yang terakhir, masih dalam kondisi sel-sel ”headers” terseleksi, kita bisa buka opsi “fill color”. Kemudian memilih warna yang kita inginkan. Misalnya warna hijau muda.
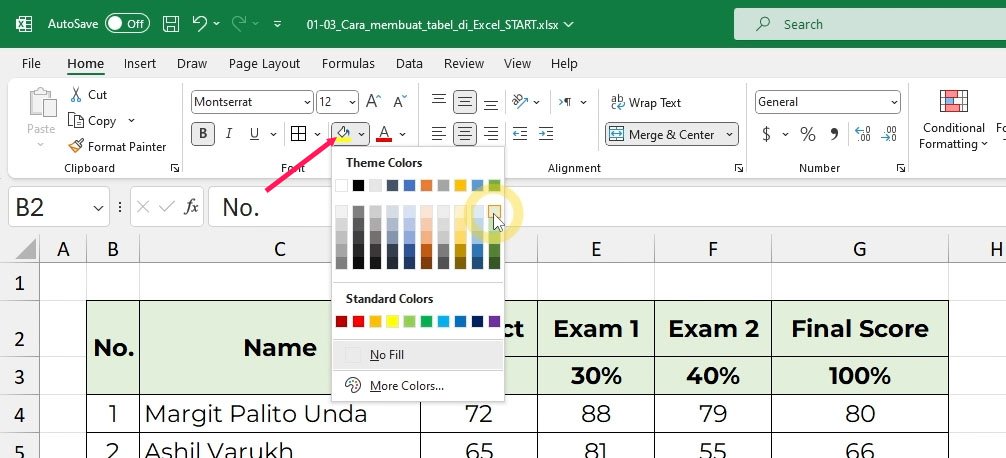
Dan inilah dia hasil akhirnya.

Kursus online Microsoft Excel di Udemy
Jika Anda ingin menguasai Excel secara menyeluruh dengan cepat, saya menyediakan 2 online courses di Udemy.
Yang pertama adalah berjudul “Microsoft Excel dari dasar hingga mahir”. Course ini dirancang bagi pemula yang belum pernah menggunakan Excel sama sekali. Terdapat 11 jam total konten pelajaran berbahasa Indonesia.
Yang kedua adalah berjudul “Excel tingkat lanjut: Pendalaman formula dan fungsi”. Course ini dirancang sebagai lanjutan dari course yang pertama. Terdapat 6 jam total konten pelajaran berbahasa Indonesia.
Kelas intensif Excel
Bila Anda ingin belajar Excel lebih cepat lagi. Anda bisa mempelajari semua materi dari 2 courses di atas hanya dalam 2 hari melalui program pelatihan Kelas Intensif Excel. Untuk informasi lebih lanjut dari pelatihan ini, Anda bisa klik link berikut.
https://www.edutalenta.com/kelas-intensif-excel
Demikianlah tutorial pendek ini saya buat. Semoga bisa bermanfaat.
Wassalaamu’alaikum.
Hormat saya,
Widhi Muttaqien, S.Kom, MMSI
(edutalenta.com | exposeacademy.com)