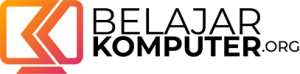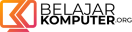Fungsi SUM
Di pelajaran ini, kita akan coba membuat formula yang mengandung fungsi yang paling dasar sekali, yaitu fungsi SUM.
Pada dasarnya, fungsi SUM kita gunakan untuk menjumlahkan data atau nilai-nilai yang ada di dalam argumennya.
Anggaplah sekarang kita ingin menjumlahkan semua angka pemasukan dari ke-6 bulan dari data berikut.

Berdasarkan dari apa yang kita sudah pelajari sebelumnya, mungkin kita akan membuat formula dengan mengetikkan lambang sama dengan, lalu klik pada C3, lalu plus, lalu klik pada sel D3, plus, E3, dan seterusnya.
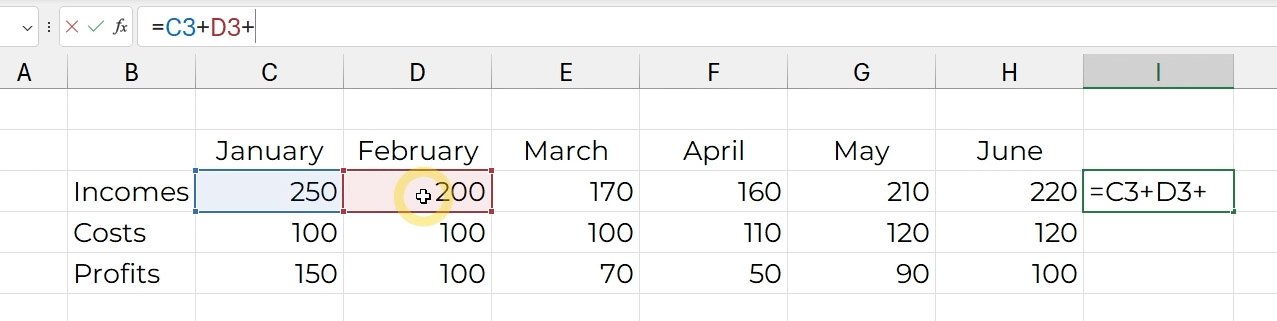
Cara ini bisa saja kita lakukan, tapi tentunya tidak efisien. Bayangkan kalau rentang datanya panjang, misalnya sampai 2-3 tahun atau lebih. Untuk kasus data yang rentangnya panjang, sebaiknya kita menggunakan fungsi SUM.
Pertama kita ketikkan “=” (sama dengan), karena kita hendak membuat sebuah formula. Kemudian ketikkan “sum”. Excel akan mencoba membantu kita dengan menampilkan “suggestion list“, atau daftar saran, berupa nama-nama fungsi yang di dalamnya terdapat kata “sum”.
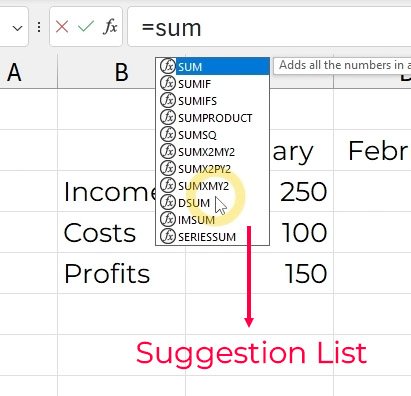
Anda bisa saja mengabaikannya dengan langsung mengetikkan lambang kurung buka. Tapi, seandainya nama fungsi yang ingin Anda gunakan lumayan panjang, sebaiknya kita memanfaatkan “suggestion list” ini. Caranya adalah Anda menekan tombol panah bawah atau atas di keyboard, untuk memilih fungsi yang ingin Anda gunakan. Kemudian tekan Tab. Excel akan mengetikkan nama fungsinya untuk kita, berikut lambang kurung bukanya.
Atau, metode alternatifnya adalah, kita double-click saja langsung menggunakan mouse pada nama fungsinya. Dengan ini Excel juga akan mengetikkan nama fungsinya untuk kita, sekaligus lambang kurung buka.
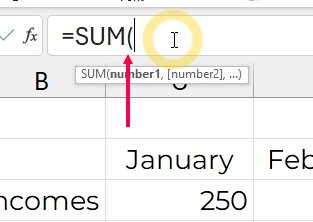
Sekarang kita harus memasukkan “argumen” yang dibutuhkan oleh fungsi SUM. Kita bisa melakukannya dengan klik pada sel pertama, lalu koma, klik pada sel kedua, koma lagi, klik sel ketiga, dan seterusnya.
Tapi, kalau sel-sel yang ingin kita jumlahkan tersusun berurutan memanjang secara vertikal atau horizontal sebagaimana data yang ada saat ini, kita bisa langsung memilih semuanya dengan cara click-drag. Excel otomatis mengetikkan semua alamat selnya untuk kita.
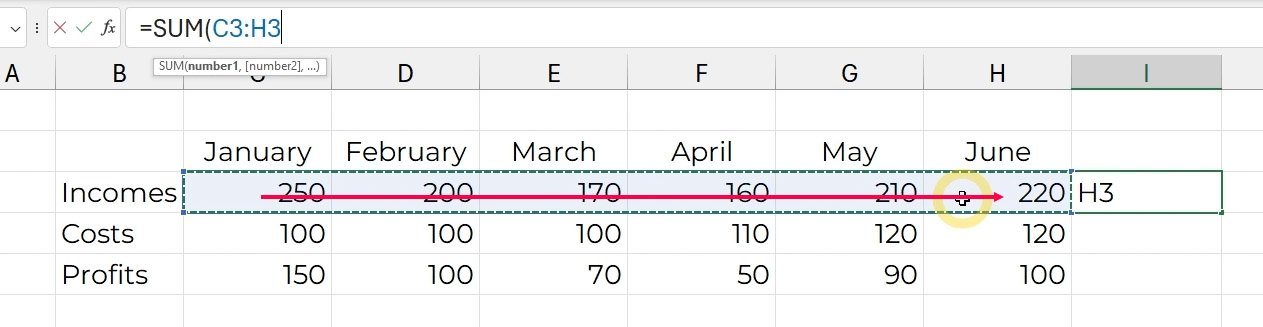
Kalau sudah, Anda bisa ketikkan lambang kurung tutup. Atau kalau Anda lupa dan langsung menekan Enter, Excel akan menambahkan kurung tutupnya untuk kita. Dan inilah dia hasilnya.
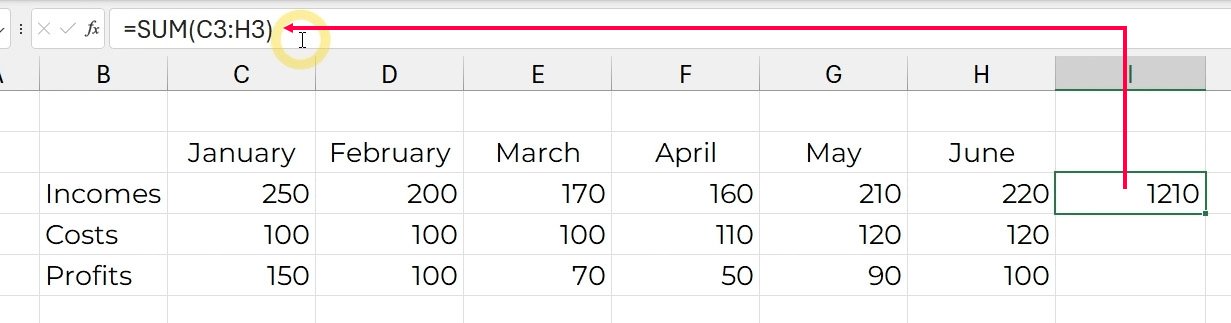
Kalau kita klik lagi pada selnya, dan melihat di kotak formula. Anda bisa melihat kalau Excel sudah menambahkan lambang kurung tutup di belakang fungsinya secara otomatis.
Perlu Anda ingat baik-baik bahwa jika fungsi yang Anda tuliskan sudah kompleks atau bertingkat-tingkat, Anda harus mengetikkan lambang kurungnya sendiri dengan benar. Ini karena biasanya, pada formula yang kompleks, Excel tidak bisa menuliskan lambang kurungnya untuk kita secara otomatis. Sehingga kalau Anda “skip” lambang kurung tutupnya, formula yang Anda tulis akan menghasilkan error.