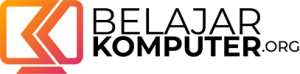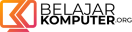Cara menjumlahkan di Excel
Ringkasan: Belajar cara menjumlahkan di Excel menggunakan 4 metode yang berbeda: Operasi penambahan, Fungsi SUM, Fitur AutoSum, dan Fitur Total Row pada Table.
Assalaamu’alaikum.
Di tutorial ini saya ingin menjawab salah satu pertanyaan yang sering ditanyakan orang, yaitu, “Bagaimana cara menjumlahkan di Excel“?
Sebenarnya, ada banyak cara untuk menjumlahkan data di Excel. Saya hanya akan menjelaskan 4 metode saja di video ini. Mereka adalah:
- Operasi penambahan
- Fungsi SUM
- Fitur AutoSum
- Fitur Total Row pada Table
Mari kita bahas setiap metode ini satu per satu.
Operasi penambahan
Pertama adalah dengan operasi penambahan biasa, atau dengan menuliskan lambang plus di dalam formula. Misalnya, kita memiliki 3 angka yang tersebar pada 3 sel seperti ini.
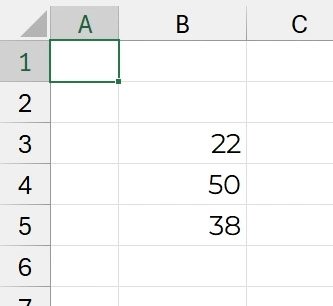
Untuk menjumlahkan ketiga sel ini, kita bisa pilih dulu sebuah sel. Di mana saja tidak masalah. Saya pilih sel tepat di bawah mereka. Kemudian tekan lambang sama dengan. Lambang sama dengan ini wajib kita ketikkan karena kita ingin menuliskan formula.
Kemudian, kita bisa ketikkan alamat sel yang pertama. Dalam kasus ini adalah “B3”. Atau akan lebih cepat kalau kita klik saja selnya dengan mouse. Excel otomatis akan mengetikkan alamatnya untuk kita.
Kemudian ketikkan lambang tambah. Lalu klik pada sel berikutnya, yaitu “B4“. Ketikkan lambang tambah lagi. Lalu klik lagi pada sel yang terakhir, atau “B5“.
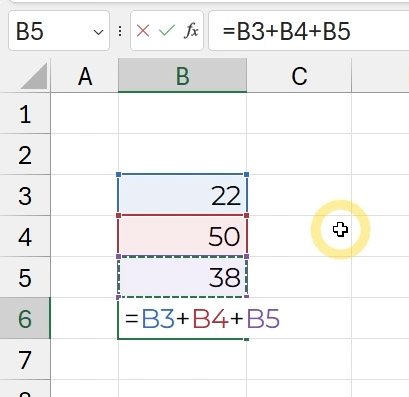
Kalau sudah, kita perlu menekan Enter untuk mengonfirmasi formula yang kita buat. Dan inilah dia hasilnya.
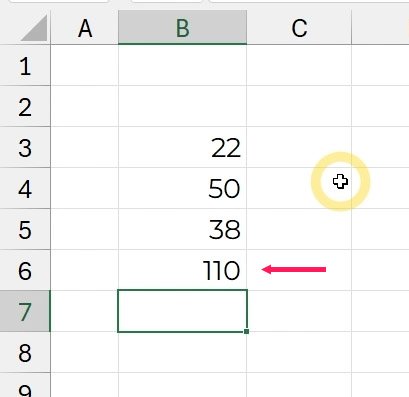
Jadi itulah metode yang pertama menjumlahkan di Excel. Metode ini bisa kita terapkan jika sel yang ingin kita jumlahkan tidak terlalu banyak. Seandainya selnya banyak, tentunya akan sangat tidak efisien untuk mengandalkan metode ini, karena kita harus berkali-kali klik pada setiap sel datanya.
Cara menjumlahkan di Excel menggunakan fungsi SUM
Bila Anda memiliki banyak sel, sebaiknya Anda menggunakan fungsi SUM. Contoh, kita punya 10 data seperti ini.
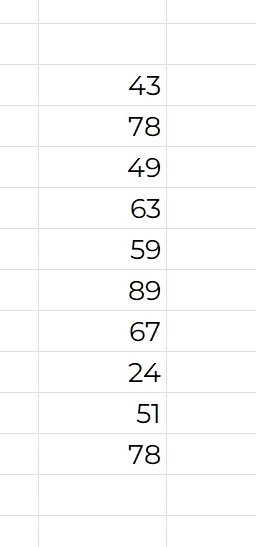
Sebagaimana sebelumnya, kita harus mulai dengan mengetikkan lambang sama dengan, karena kita hendak mengetikkan formula.
Setelah itu kita ketikkan “SUM” dengan huruf besar semua. Kemudian lambang kurung buka.
Tidak masalah kalau Anda mengetikkannya dengan huruf kecil, karena biasanya Excel otomatis membuat hurufnya menjadi kapital semua.
Kemudian, alih-alih kita klik satu per satu selnya, sekarang kita bisa click-drag sekaligus semua sel yang ingin kita jumlahkan. Setelah itu ketikkan kurung tutup. Jika Anda lupa mengetikkan kurung tutup ini, Excel juga biasanya akan menambahkannya untuk kita.

Tekan Enter untuk konfirmasi. Dan inilah dia hasilnya. Saya tandai hasilnya dengan “bold” dan garis “border”.
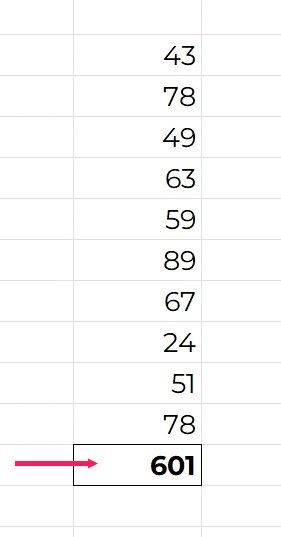
Sekarang, Anda mungkin jadi penasaran. Bagaimana seandainya jumlah selnya sangat banyak? Misalnya hingga ratusan sel atau bahkan lebih. Tentunya akan merepotkan kalau kita harus click-drag semua selnya dengan mouse. Untuk ini, Anda masih bisa memanfaatkan fungsi SUM, tapi dengan metode Shift Control saat menyeleksi selnya. Atau bisa juga dengan metode berikutnya yaitu fitur “AutoSum”.
Mari kita lihat dulu metode fungsi SUM. Seperti sebelumnya, ketikkan sama dengan. Lalu ketikkan “sum”. Kalau nama fungsi yang ingin Anda gunakan panjang, Anda sebaiknya memanfaatkan daftar saran (suggestion list) yang muncul. Anda bisa double-click saja pada nama fungsi yang ingin Anda gunakan. Untuk sekarang kita hanya butuh fungsi SUM.
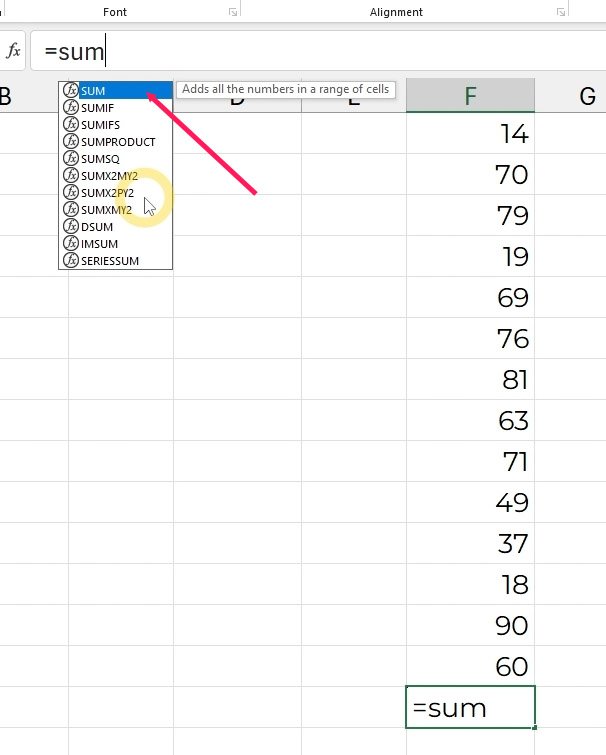
Nah, ini yang berbeda dengan sebelumnya. Alih-alih melakukan click-drag, kita klik saja sekali pada sel data yang terdekat. Kemudian tahan Shift dan Control, dan tekan tombol panah atas.
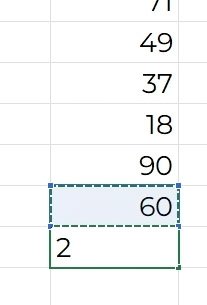
Dalam kasus ini kita menekan panah atas karena ke sanalah arah sebaran datanya. Anda bisa menekan panah bawah, kanan atau kiri, tergantung arah sel-sel datanya. Kalau sudah tekan Enter. Dan inilah hasilnya.
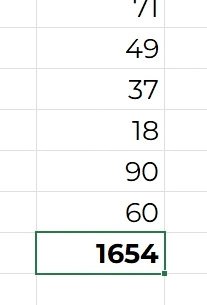
Fitur AutoSum
Metode penjumlahan data yang lebih cepat lagi, adalah menggunakan fitur di Excel yang bernama “AutoSum”. Fitur ini tersedia dalam bentuk perintah di menu ribbon. Dan juga tersedia dalam bentuk shortcut, yaitu dengan menekan “Alt + =“.
Perlu Anda catat bahwa fitur ini tidak menambahkan sesuatu yang baru pada dokumen kita. Pada dasarnya yang dihasilkannya adalah formula berisi fungsi SUM, mirip dengan yang kita buat sebelumnya. Bedanya adalah semuanya dibuatkan oleh Excel untuk kita secara otomatis.
Agar fitur ini dapat bekerja tanpa masalah, Anda perlu memilih sel yang lokasinya tepat bersebelahan dengan rangkaian datanya.
Anda bisa saja memilih sel yang lokasinya jauh, tapi nanti Anda harus merevisi referensi selnya. Sehingga pada akhirnya sama saja Anda menulis fungsi SUM secara manual. Jadi, sekali lagi, pastikan kita memilih sel yang tepat bersebelahan dengan datanya.
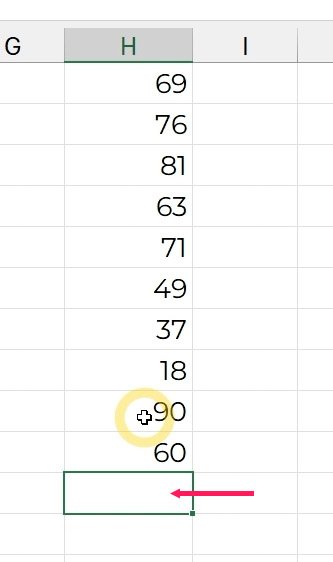
Kemudian tekan perintah “AutoSum” ini. Hasilnya adalah formula yang berisi fungsi SUM.
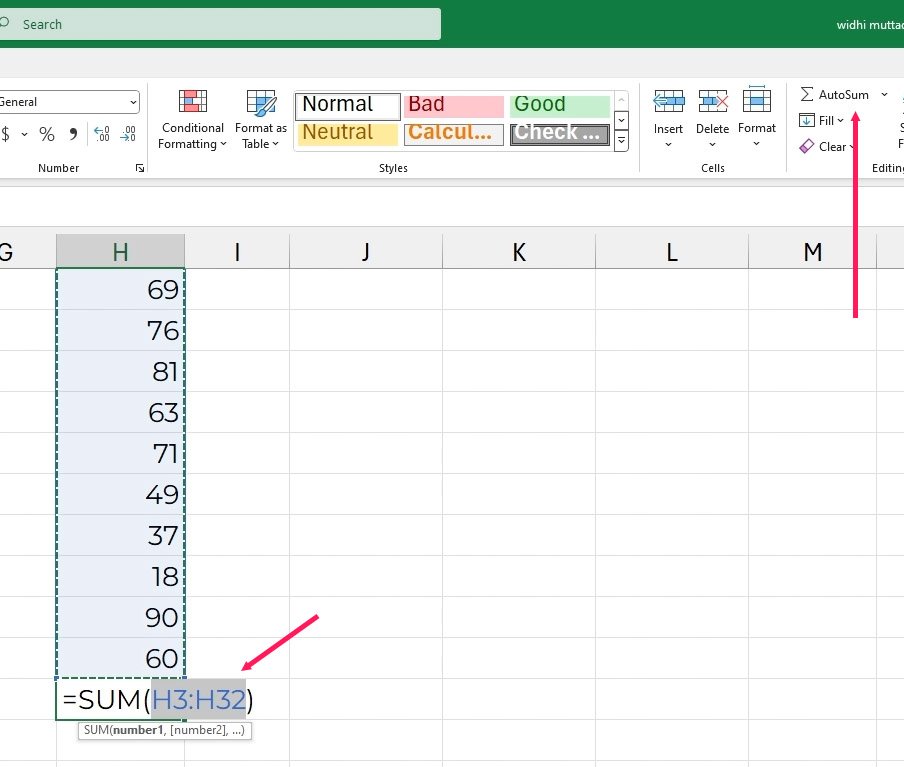
Anda bisa melihat, Excel otomatis mendeteksi rangkaian data yang tepat berada di atas sel yang aktif. Kita tidak perlu lagi menyeleksi sel-sel datanya. Cukup tekan Enter saja. Dan selesai.
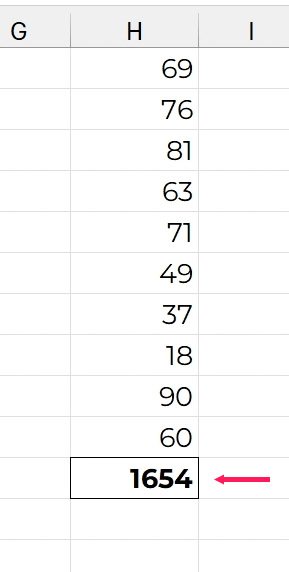
Saya undo dulu. Sekarang kita coba dengan shortcut-nya. Pastikan sel yang aktif adalah yang tepat di bawahnya, atau tepat di sampingnya jika datanya memanjang secara horizontal. Kemudian tahan Alt, lalu sama dengan. Lalu tekan Enter untuk konfirmasi. Anda bisa melihat, metode ini akan sangat membantu jika jumlah datanya sangat banyak.
Fitur Total Row pada Table
Metode berikutnya adalah menggunakan fitur total, pada data jenis Table.
Kalau data Anda masih dalam bentuk “range” biasa, Anda perlu mengubahnya dulu menjadi “Table”. Agak panjang untuk menjelaskan apa itu “Table” dan apa saja kelebihannya jika dibandingkan data “range” biasa. Anda bisa melihat tutorial lain yang membahas masalah “Table”.
Untuk mengubah sebuah data menjadi “Table”, Anda perlu memilih salah satu sel di dalam area datanya. kemudian gunakan perintah “Format as Table”. Pilih saja “Style” yang ingin Anda gunakan.
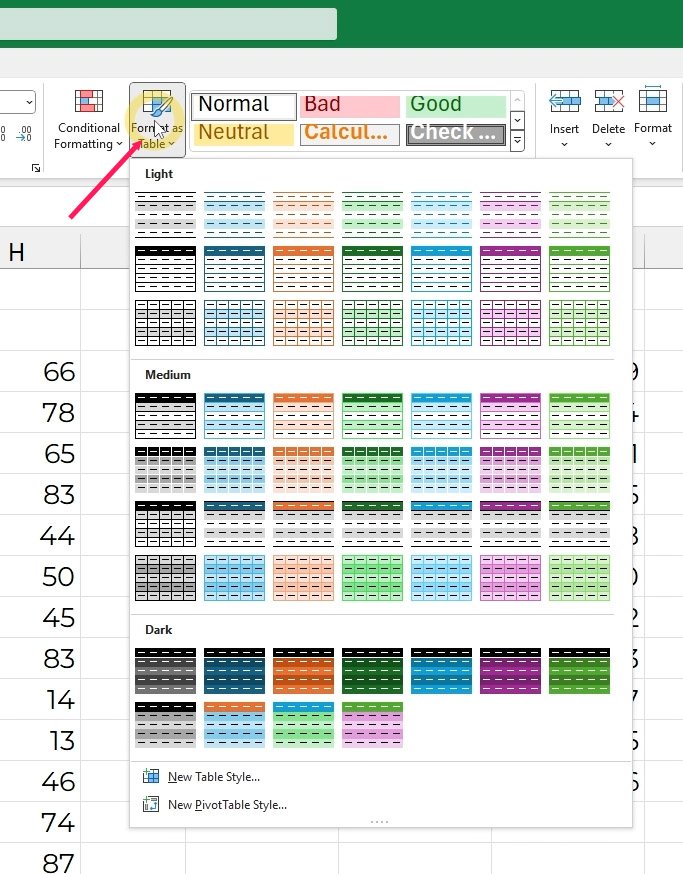
Excel akan menampilkan jendela “Create table”. Biasanya Anda tidak perlu mengubah referensi selnya. Pastikan saja checkbox “My table has headers” aktif kalau memang data Anda memiliki headers, atau judul-judul yang berada di atas kolom.
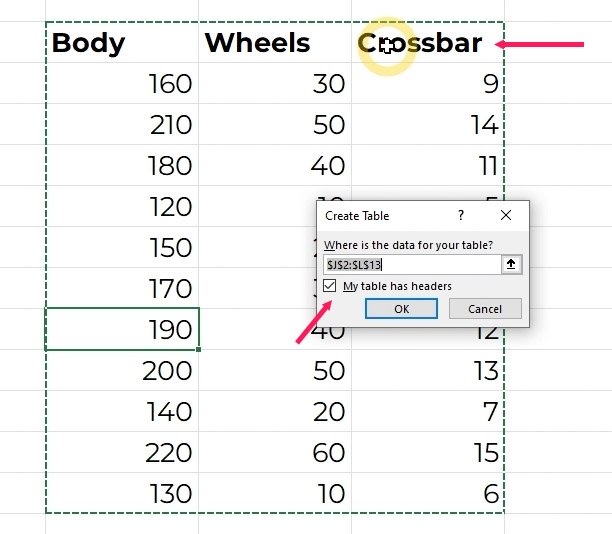
Klik OK untuk konfirmasi. Dan sekarang data kita sudah menjadi “Table”. Kita bisa tahu kalau data ini sudah menjadi “Table”, karena kalau kita klik di dalam areanya, Excel akan menampilkan menu kontekstual yang bernama “Table Design”.
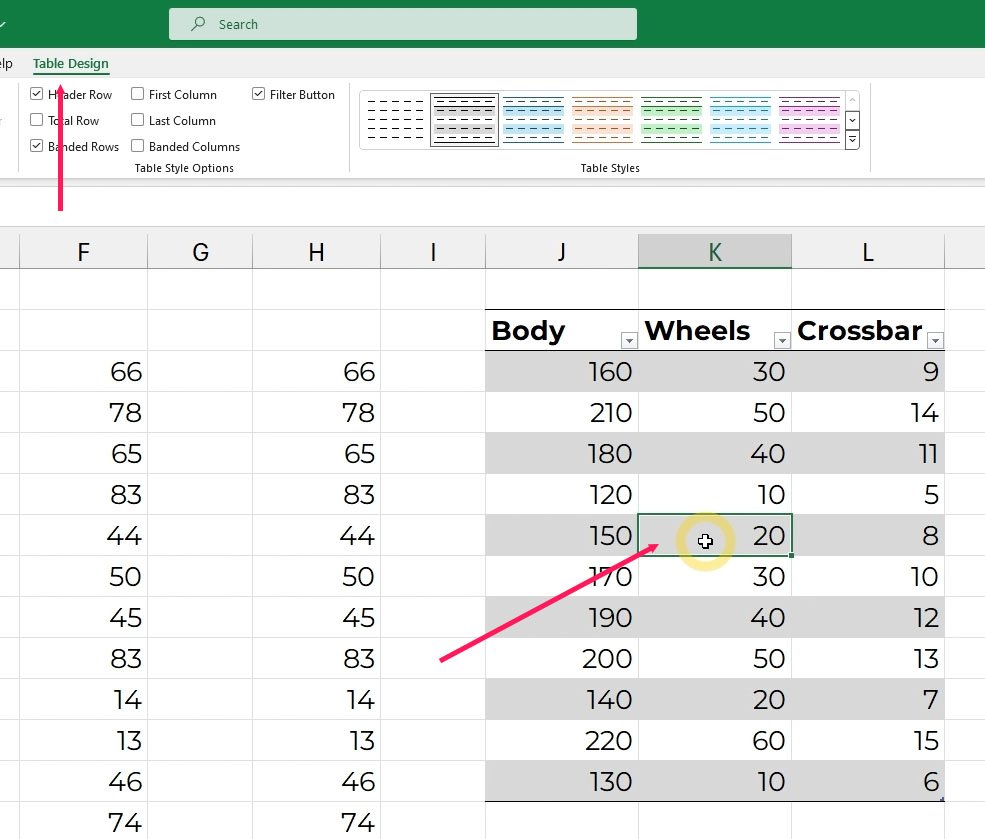
Nah, di dalam menu “Table Design“, Anda akan menemukan checkbox yang bernama “Total Row”. Kalau ini kita aktifkan, Excel akan menampilkan row dinamis di bagian bawah “Table” yang menampilkan hasil penjumlahan dari sel-sel yang ada di atasnya.
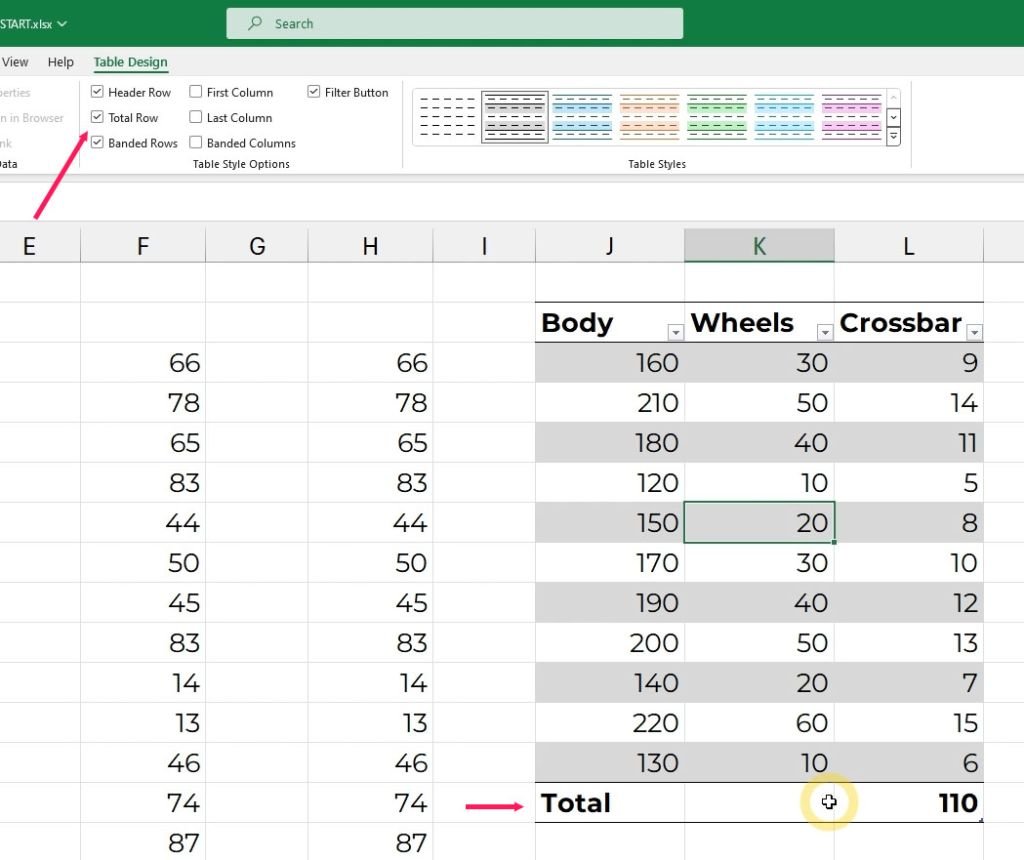
Saat ini hanya kolom yang terakhir yang dihitung jumlahnya. Seandainya yang ingin Anda jumlahkan adalah kolom yang lain. Cukup klik saja pada sel di bawah kolomnya. Lalu klik pada tombol panah atau “caret” kecil yang muncul. Dan pilih opsi “Sum”.
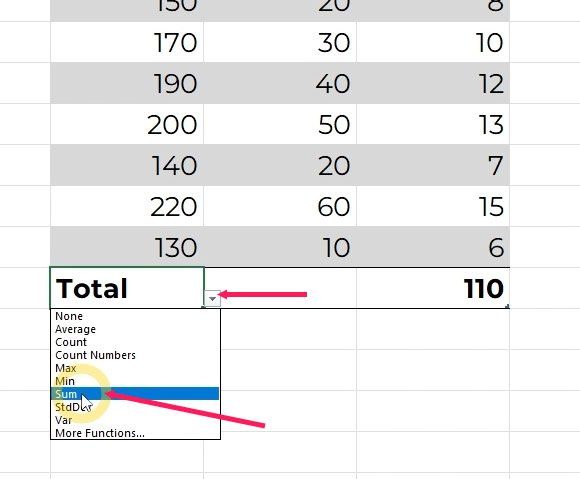
Dan inilah hasilnya.
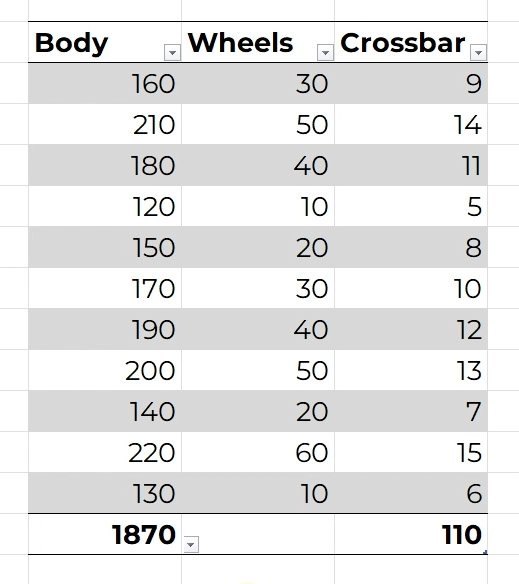
Jadi itulah metode menjumlahkan dengan fitur total, yang bisa Anda terapkan jika data Anda berbentuk “Table”.
Sebenarnya, masih banyak metode penjumlahan tingkat lanjut yang belum sempat kita bahas di video ini. 2 di antaranya adalah menggunakan fungsi SUMIF dan SUMIFS. Kedua fungsi ini dapat menjumlahkan nilai-nilai hanya jika nilai-nilai tersebut memenuhi syarat tertentu. Kalau Anda tertarik mempelajarinya, saya membahasnya secara mendalam di kursus online saya di Udemy.
Kursus online Microsoft Excel di Udemy
Jika Anda ingin menguasai Excel secara menyeluruh dengan cepat, saya menyediakan 2 online courses di Udemy.
Yang pertama adalah berjudul “Microsoft Excel dari dasar hingga mahir”. Course ini dirancang bagi pemula yang belum pernah menggunakan Excel sama sekali. Terdapat 11 jam total konten pelajaran berbahasa Indonesia.
Yang kedua adalah berjudul “Excel tingkat lanjut: Pendalaman formula dan fungsi”. Course ini dirancang sebagai lanjutan dari course yang pertama. Terdapat 6 jam total konten pelajaran berbahasa Indonesia.
Kelas intensif Excel
Bila Anda ingin belajar Excel lebih cepat lagi. Anda bisa mempelajari semua materi dari 2 courses di atas hanya dalam 2 hari melalui program pelatihan Kelas Intensif Excel. Untuk informasi lebih lanjut dari pelatihan ini, Anda bisa klik link berikut.
https://www.edutalenta.com/kelas-intensif-excel
Demikianlah tutorial pendek ini saya buat. Semoga bisa bermanfaat.
Wassalaamu’alaikum.
Hormat saya,
Widhi Muttaqien, S.Kom, MMSI
(edutalenta.com | exposeacademy.com)