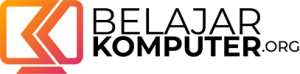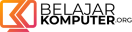Cara menggabungkan kolom atau data teks dari kolom yang berbeda di Excel
Ringkasan: Belajar menggabungkan 2 kolom atau lebih di Excel. Atau lebih tepatnya menggabungkan data teks dari beberapa kolom yang berbeda menjadi satu kolom.
Assalaamu’alaikum.
Salah satu pertanyaan yang sering ditanyakan pengguna Excel adalah, “bagaimana caranya saya menggabungkan 2 kolom atau lebih”? Pertanyaan seperti ini agak unik, karena setelah saya teliti lebih jauh, ternyata pertanyaan sebenarnya adalah “bagaimana menggabungkan data teks dari beberapa kolom yang berbeda menjadi satu kolom?”.
Sebagai contoh, Ada dua kolom di sini. Yang kiri berisi nama depan. Dan yang kanan berisi nama belakang.
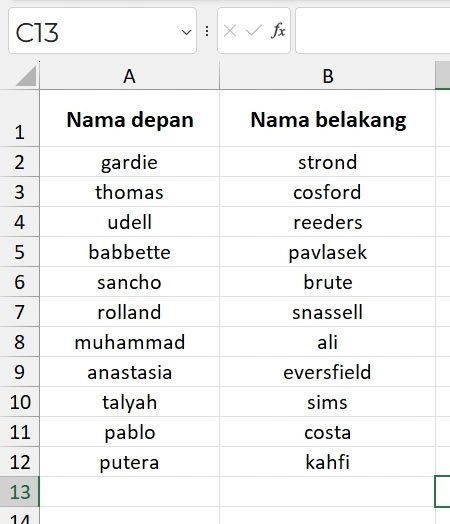
Anggaplah, kita ditugaskan untuk menggabungkan 2 potongan nama ini menjadi satu nama yang lengkap. Kita simpan hasilnya di kolom lain. Setelah itu kita bisa dengan bebas menghapus 2 kolom data aslinya, jika memang diperlukan.
Untuk menggabungkan 2 atau lebih data teks seperti ini di Excel, setidaknya ada 3 cara yang bisa kita tempuh.
- Metode “Flash Fill”.
- Menggunakan lambang Ampersand (&) di dalam formula.
- Fungsi CONCAT.
Mari kita lihat setiap metode ini satu per satu.
Flash Fill
Yang pertama adalah metode “Flash Fill”. “Flash Fill” adalah fitur yang mampu membaca pola dari data yang kita input, dan kemudian dapat meneruskan pengisian data berikutnya berdasarkan pola tersebut. Fitur ini tersedia di Excel sudah sejak lama, yaitu sejak versi 2013. Jadi kemungkinan besar, versi Excel yang Anda gunakan sekarang sudah memiliki fitur ini.
Caranya menggunakannya cukup mudah. Kita perlu sediakan dulu contoh datanya pada Excel dengan mengetikkan hasil penggabungan datanya. Jadi, bisa kita ketikkan di sini “Gardie Strond”. Kemudian Enter.
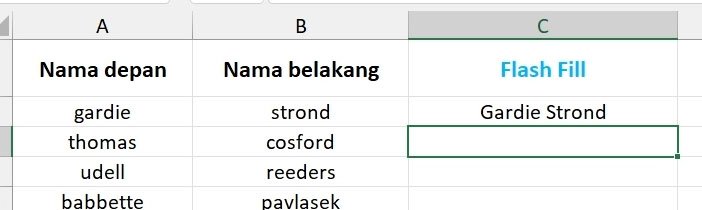
Perhatikan bagaimana saya memperbaiki kapitalisasi hurufnya. Kalau data yang pertama sudah selesai. Saat kita input data kedua, yaitu saat mengetikkan “Thomas” dengan huruf T besar. Lihatlah bagaimana Excel menampilkan saran untuk data yang lain, yang ada di bawahnya.
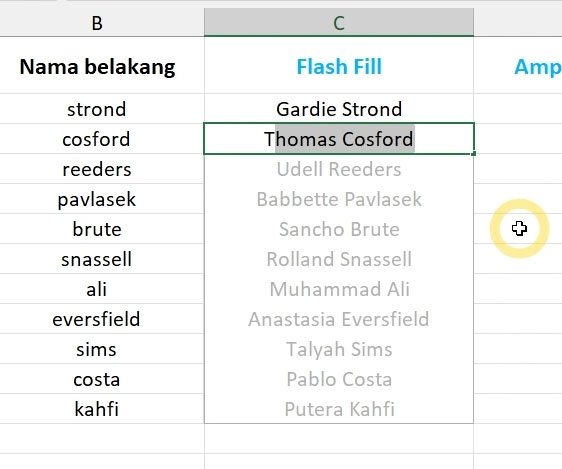
Jika Anda setuju dengan saran ini, Anda tinggal menekan Enter saja atau bisa juga menekan tombol Tab. Secara ajaib, Excel membuatkan semua datanya untuk kita.
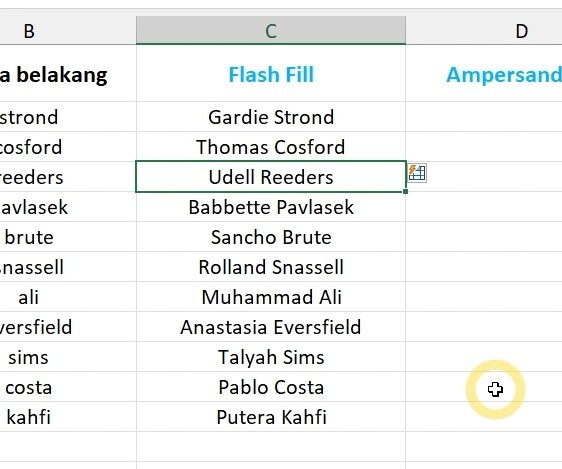
Kalau sudah, langkah berikutnya adalah opsional. Anda bisa memilih kedua kolom ini dengan cara click-drag di bagian atas atau label kolomnya. Kemudian klik kanan pada salah satunya. Dan pilih “Delete”.
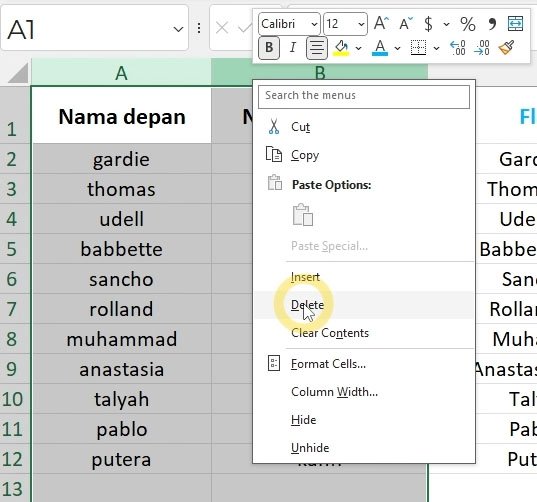
Baik, jadi itulah metode yang pertama. Saya undo dulu untuk sekarang.
Nah kadang, entah karena sebab apa, Excel tidak mau menampilkan saran “Flash Fill”-nya untuk kita. Dalam kondisi ini, kita masih bisa memaksa Excel untuk melakukan Flash Fill dengan perintah di menu atau shortcut. Dengan catatan, Anda sudah terlebih dahulu menyediakan contoh data penggabungannya. Minimal di satu sel. Lalu, posisikan sel aktif agar berada di bawah contoh data tersebut.
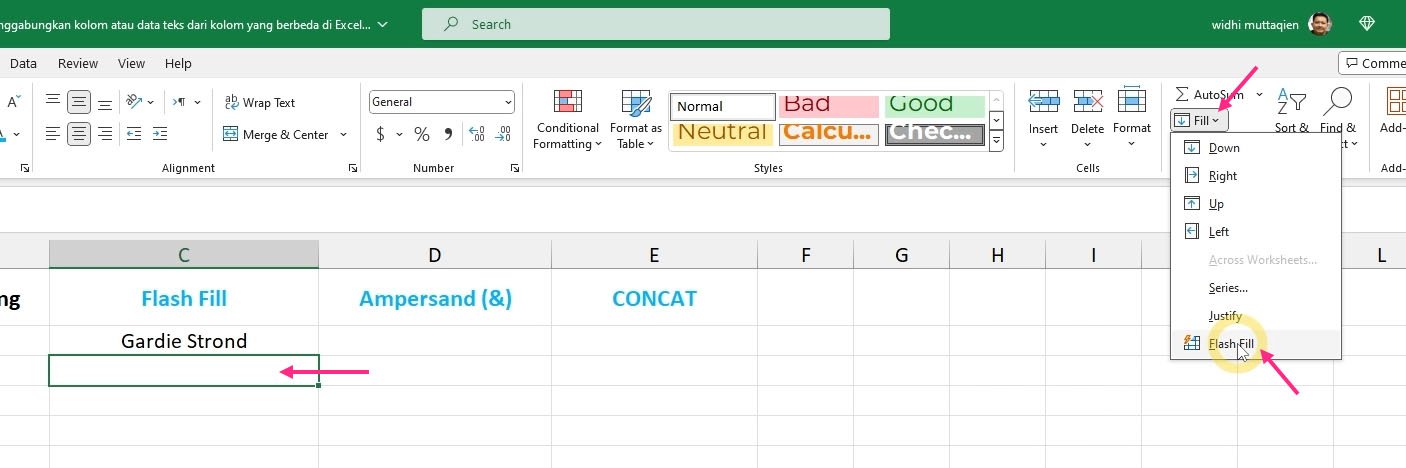
Kemudian di menu “Home”. Buka daftar tarik “Fill”. Lalu klik pada perintah “Flash Fill”. Atau, saya undo lagi. Anda juga bisa menggunakan shortcut Ctrl + E untuk ini.
Simbol Ampersand
Metode kedua adalah dengan menggunakan simbol Ampersand di dalam formula. Caranya adalah kita pilih dulu sel yang setentang dengan datanya.
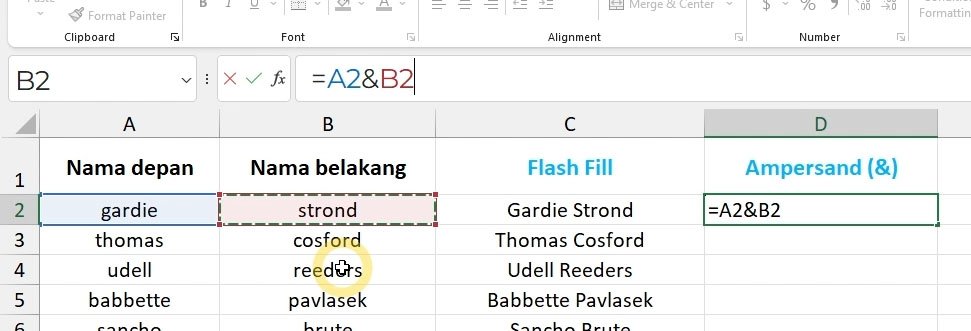
Kemudian ketikkan lambang sama dengan. lalu klik pada sel data yang pertama. Ketikkan lambang ampersand. Klik lagi pada sel data yang kedua. Kemudian tekan Enter. Dan inilah dia hasilnya.
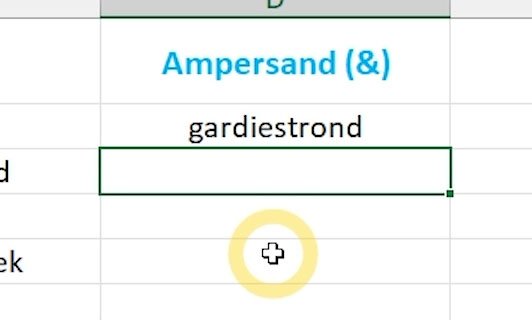
Anda bisa lihat, metode ini masih meninggalkan banyak PR untuk kita. Pertama adalah kita ingin ada spasi antara 2 kata “gardie” dan “strond”. Untuk ini kita harus secara manual memasukkan kode spasinya di dalam formula. Jadi ketikan petik ganda. Lalu tekan spasi. Petik ganda lagi. Kemudian lambang Ampersand lagi.
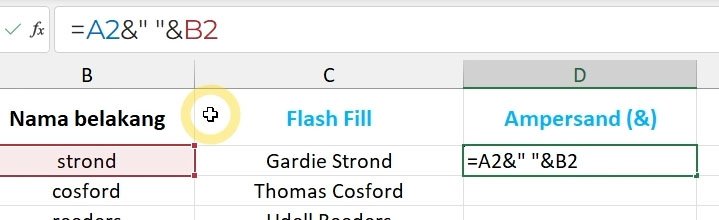
PR kita yang kedua adalah kapitalisasi hurufnya. Nah, pembahasan masalah ini bisa panjang. Sederhananya saja, kita bisa memanfaatkan fungsi yang bernama PROPER, untuk membuat semua huruf di awal kata menjadi besar. Jadi kita posisikan dulu teks kursornya di depan. Ketikkan “pro”. Double-click fungsi “PROPER”, dan Enter.
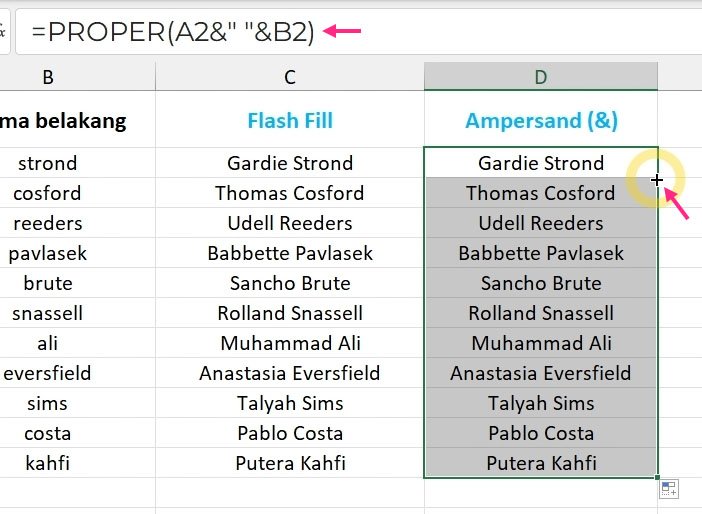
Hasilnya sekarang, sudah sesuai yang kita harapkan. Kita bisa double click pada titik AutoFill untuk mengisi sel-sel atau data-data selanjutnya.
Sekilas metode ini lebih merepotkan. Akan tetapi kadang Anda membutuhkannya karena ia bersifat dinamis. Berbeda dengan kolom yang dibuat dengan metode Flash Fill yang bersifat statis. Sekadar contoh, seandainya ada revisi nama. Misalnya, ternyata nama di sel A4 bukan “Udell” tetapi “Batnu”. Kalau kita ganti datanya menjadi “batnu”, nilai di kolom formula berubah, karena ia bersifat dinamis. Tapi nilai di kolom “Flash Fill” tidak berubah. Jadi, semua ini tergantung dari kebutuhan Anda.
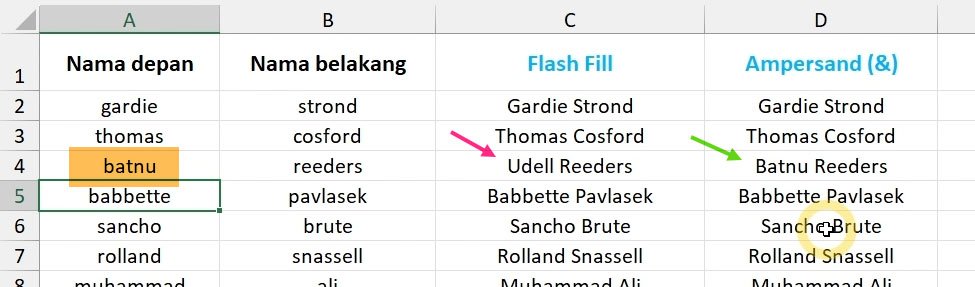
Kalau hanya butuh data statis, Anda bisa menggunakan metode Flash Fill. Jika Anda membutuhkan data yang dinamis Anda sebaiknya menggunakan metode formula. Tapi tentunya, kalau menggunakan metode ini kolom-kolom data aslinya tidak boleh Anda hapus.
Fungsi CONCAT
Metode yang ketiga sebenarnya mirip dengan yang kedua, yaitu mengandalkan formula juga. Kita bisa menggunakan fungsi CONCAT untuk menggantikan lambang Ampersand. Jadi, kita tetap membutuhkan fungsi PROPER agar hasil akhirnya huruf depannya besar semua. Tetapi di dalam argumen fungsi ini, kita memanggil fungsi lain yang bernama CONCAT.
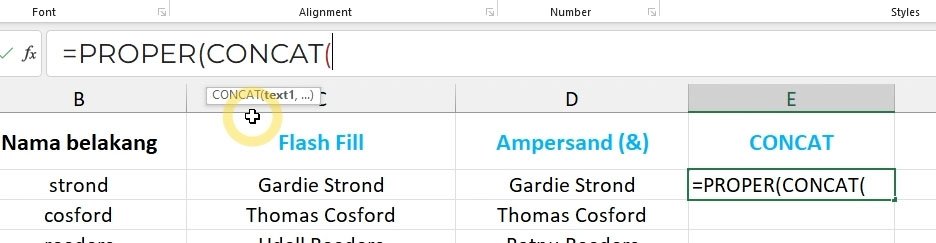
Lalu, untuk argumen fungsi CONCAT, kita klik pada sel yang pertama. Lalu koma. Ketikkan petik ganda, spasi, dan petik ganda lagi. Ini agar ada pemisah antara nama depan dan nama belakangnya. Kemudian koma lagi. Lalu klik pada sel yang kedua.

Nah, karena kita menggunakan “nested function”, atau fungsi bertingkat, Anda perlu hati-hati menuliskan kode lambang kurung tutupnya. Pastikan semua kurung buka memiliki pasangan kurung tutupnya. Tekan Enter. Kemudian kita duplikat dengan Flash Fill. Dan inilah dia hasilnya.

Sampai di sini Anda mungkin jadi penasaran. Buat apa kita repot menggunakan fungsi CONCAT, kalau toh simbol Ampersand sudah dapat melakukannya? Jawabannya adalah, kita kadang butuh CONCAT pada kasus di mana ada banyak kolom data, dan kita tidak perlu mengetikkan lambang spasi. Bayangkan saja kalau Anda harus menggabungkan data dari 10 sel. Mengetikkan atau klik referensi selnya satu-satu akan sangat memakan waktu. Tapi jika menggunakan fungsi CONCAT, Anda tinggal click-drag saja untuk membuat referensi sel jenis range. Atau bisa juga dengan menekan shortcut Shift + Ctrl + panah kanan, kalau datanya sangat banyak. Jadi sekali lagi, setiap metode memiliki kekurangan kelebihan masing-masing. Tinggal Anda cocokkan saja dengan kondisi atau target yang ingin Anda capai.
Penutupan
Jadi itulah penjelasan berbagai teknik penggabungan kolom, atau lebih tepatnya data teks yang ada di 2 kolom atau lebih, di dalam Microsoft Excel. Jika Anda ingin menguasai Excel dalam waktu yang sesingkat-singkatnya, Anda sebaiknya mengikuti program pelatihan Excel kami di edutalenta.com. Kami menyediakan beragam jenis pelatihan Excel yang dapat memenuhi berbagai kriteria kebutuhan peserta.
Akhir kata, terima kasih sudah membaca artikel ini dan atau menonton videonya hingga akhir. Semoga tutorial ini bisa bermanfaat. Jangan lupa untuk subscribe YouTube channel kami, agar Anda tidak ketinggalan tutorial berikutnya.
Wassalaamu’alaikum.