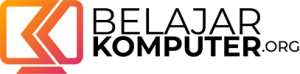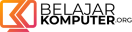Cara menghilangkan garis di Excel
Ringkasan: Belajar cara menghilangkan garis di Excel. Garis yang dimaksud bisa berupa garis "Gridlines", "Page Breaks", dan juga garis "Borders".
Assalamu’alaikum.
Salah satu pertanyaan yang sering muncul dari para pengguna Excel adalah, “Bagaimana caranya menghilangkan garis di Excel”?
Pertanyaan seperti ini sebenarnya kurang spesifik karena bisa mengarah kepada tiga hal yang berbeda. Bisa jadi yang dimaksudkan dengan garis adalah garis grid atau “Gridlines”, bisa jadi yang dimaksud adalah garis “Page breaks”, atau bisa jadi juga yang dimaksud adalah garis Borders. Mari kita bahas setiap kemungkinan ini satu persatu.
Menghilangkan garis grid (Gridlines)
Saat pertama kali Anda membuka Excel atau membuat file baru di Excel, Anda akan melihat garis-garis vertikal dan horizontal seperti ini.
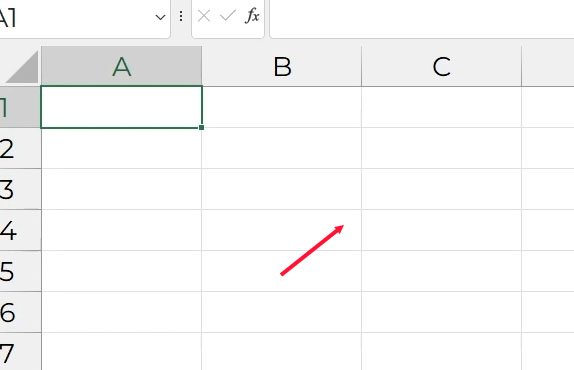
Inilah yang disebut dengan garis grid atau “gridlines”.
Perlu Anda ingat baik-baik bahwa, secara default, garis grid tidak akan terlihat pada hasil cetakan dari printer atau pada file PDF hasil proses ekspor. Fungsi utama dari garis grid hanyalah sebagai petunjuk visual akan posisi kolom dan baris yang ada di Excel. Jadi, secara umum, Anda tidak perlu menghilangkan garis grid karena mereka hanya terlihat di layar saat Anda bekerja di Excel dan tidak saat dokumennya Anda cetak atau ekspor.
Tapi, seandainya Anda merasa terganggu dengan garis-garis ini dan ingin membuatnya menghilang, Anda bisa membuka menu “View”. Lalu menonaktifkan checkbox “Gridlines” ini.
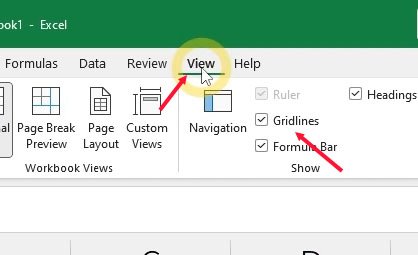
Selain dari menu “View”, Anda juga bisa membuka menu “Page Layout”. Di kategori “Sheet Options”, Anda bisa menemukan kelompok parameter “Gridlines”. Ada 2 checkboxes di sini.
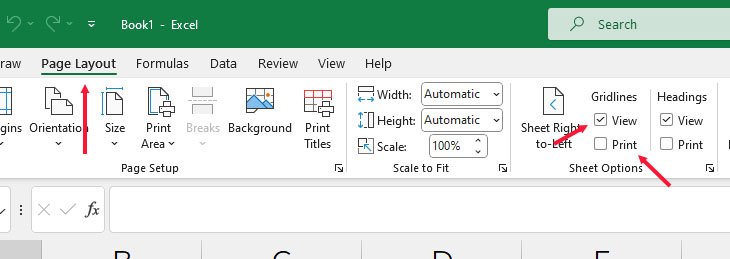
Checkbox “View” berguna untuk menampilkan dan menyembunyikan gridlines dari tampilan di antar muka Excel. Jadi opsi ini mirip dengan opsi yang kita lihat tadi di menu “View”.
Yang unik yang tidak ada di menu “view” adalah opsi “Print”. Secara default checkbox “print” ini tidak aktif. Itulah sebabnya saat kita cetak dokumen atau ekspor, garis grid tidak terlihat. Seandainya Anda aktifkan checkbox ini, maka garis grid akan muncul pada hasil cetakan atau pada file PDF hasil ekspor.
Satu hal yang perlu Anda ingat adalah bahwa semua parameter “gridlines” yang tadi kita bahas berlaku per worksheet. Atau dengan kata lain, setiap worksheet memiliki setelan “gridlines” yang berdiri sendiri, terlepas dari worksheets yang lain.
Menghilangkan sebagian Gridlines
Sampai di sini, mungkin sebagian dari Anda masih penasaran. Lalu bagaimana caranya kita menghapus sebagian saja dari garis grid, tidak semuanya? Mungkin Anda pernah melihat efek ini pada dokumen milik orang lain.
Sebenarnya yang Anda lihat bukanlah garis grid yang hilang sebagian, akan tetapi lebih tepatnya mereka tertutup oleh sel yang berwarna putih. Jadi, kalau kita ibaratkan tumpukan kertas, garis-garis grid ini berada di posisi paling bawah. Sedangkan warna sel atau “fill color” berada di atasnya. Mereka memang tidak terlihat dari awal karena secara default kondisi mereka adalah transparan.
Kalau kita pilih sel atau beberapa sel sekaligus seperti ini. Kemudian dari menu “home” kita menekan panah kecil yang bernama “fill color”.
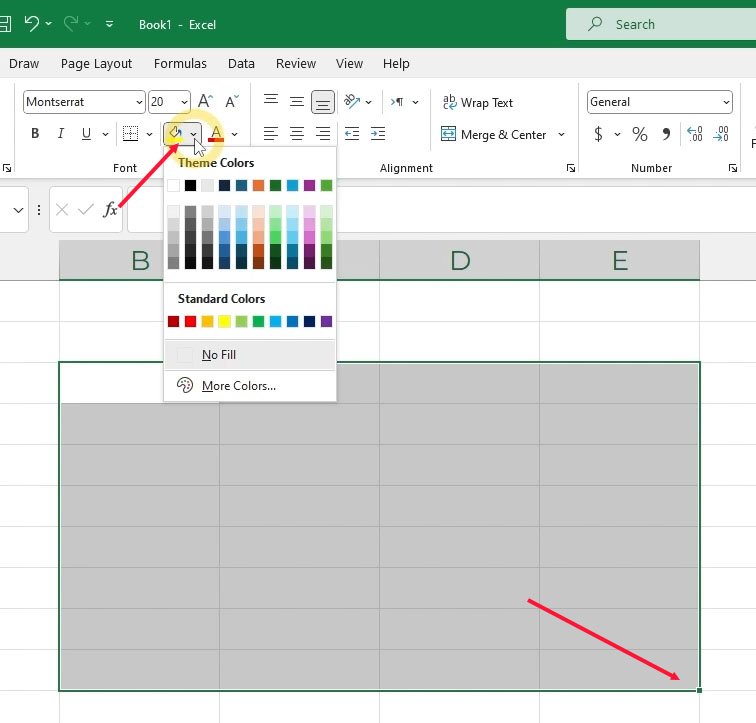
Di sini kita bisa menentukan warna selnya. Sekali lagi, secara default, setelannya adalah “no fill”, atau dengan kata lain “transparan”.
Warna apapun yang kita pilih, selain opsi “no fill”, akan menutup garis grid di bawahnya. Nah, khusus untuk warna putih, karena warnanya mirip dengan kertas, menggunakan warna putih memberikan efek seolah-olah sebagian dari garis grid-nya terhapus.
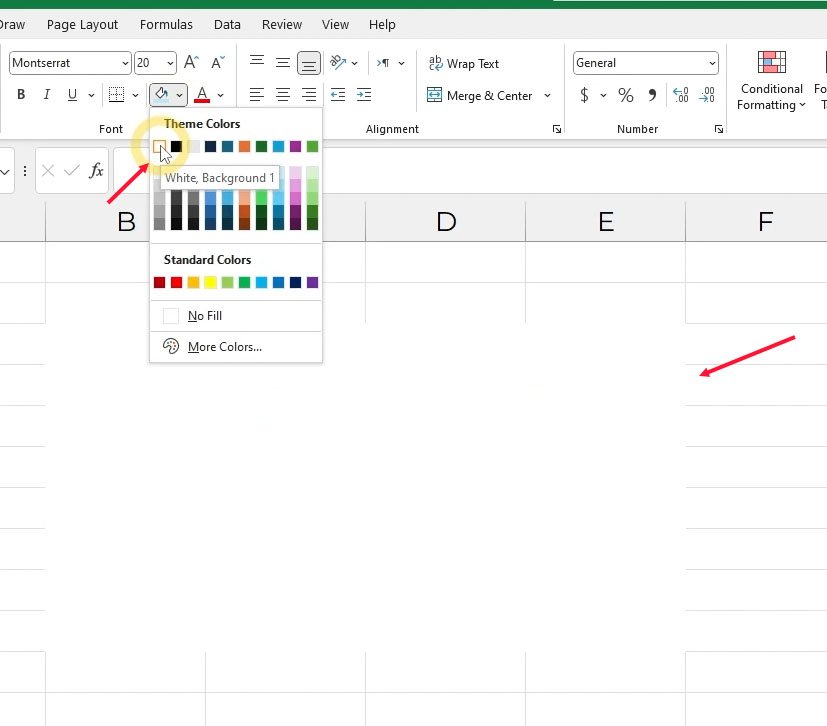
Menghilangkan garis Page Breaks
Satu hal unik di Excel yang terjadi setelah Anda membuka menu “Page Layout”, atau setelah Anda mengaktifkan mode view “Page Layout” dan kembali lagi ke mode view “Normal”, adalah kemunculan garis putus-putus ini pada dokumen Anda. Selain vertikal, ada juga garis putus-putus yang horizontal.
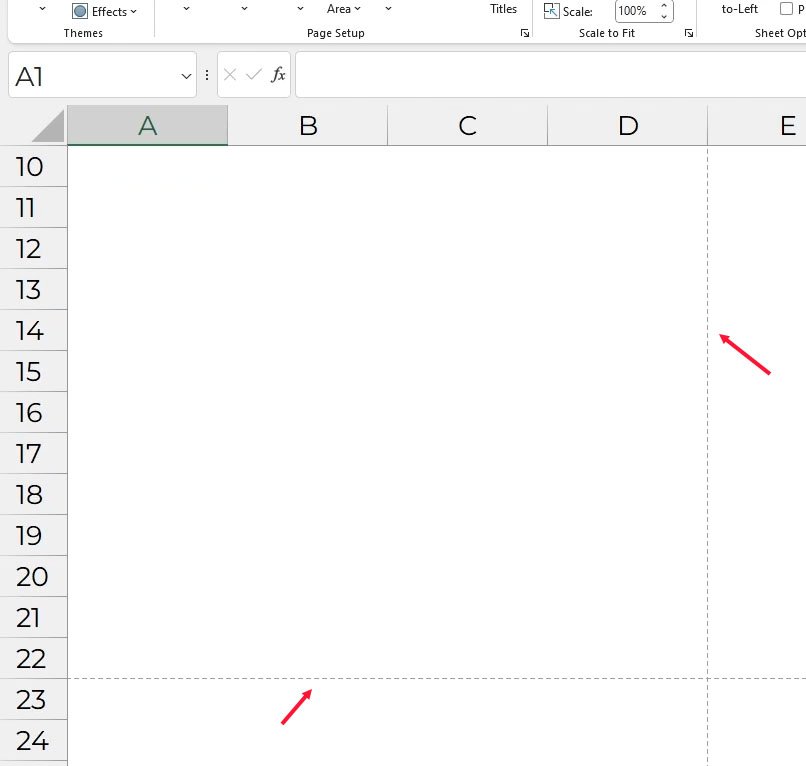
Nah, inilah yang disebut dengan garis “Page Breaks”.
Jangan khawatir, garis-garis ini juga tidak akan terlihat pada hasil cetakan kertas atau file PDF hasil ekspor dokumen Anda. Fungsi utama dari garis-garis ini adalah sebagai penanda area yang akan dicetak, berdasarkan ukuran kertas yang aktif dan juga beberapa faktor atau parameter lainnya.
Agak panjang untuk membahasnya di video ini. Singkatnya saja, kalau Anda merasa terganggu dengan keberadaan garis-garis putus-putus ini, Anda bisa menghilangkannya melalui jendela “Options”.
Jadi, Anda bisa membuka menu “File”. Lalu pilih “Options”. Dari jendela “Options”, Anda bisa membuka kategori “Advanced”. Kemudian cari kategori yang bertuliskan “Display options for this worksheet”. Checkbox yang perlu kita matikan untuk menghilangkan garis “page breaks”.
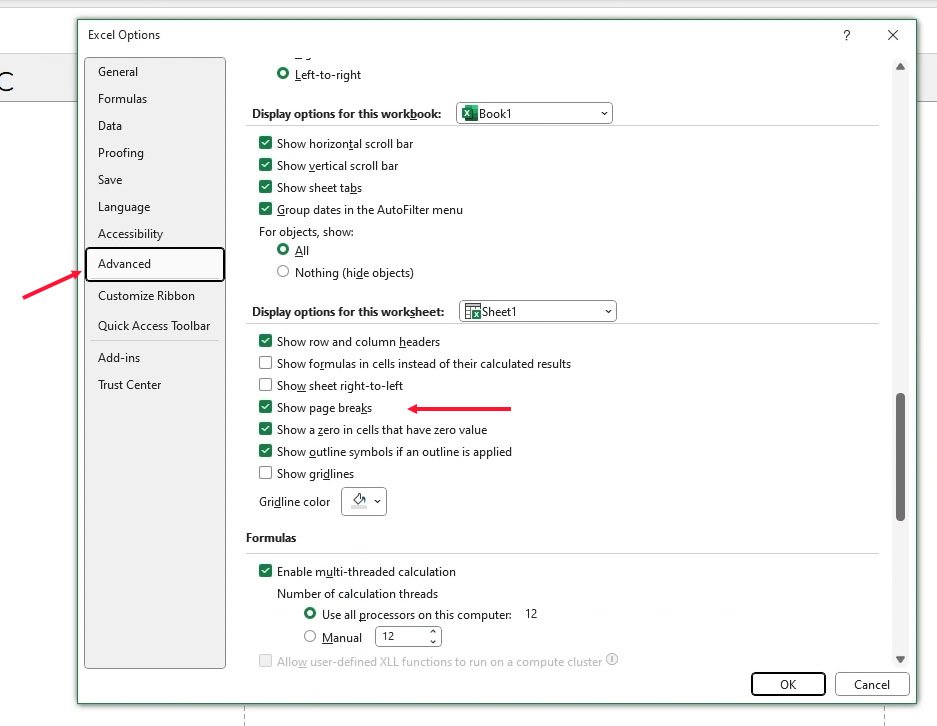
Perlu Anda catat bahwa parameter ini terikat atau berlaku per worksheet. Jadi mirip dengan parameter “gridlines” yang kita bahas sebelumnya. Kalau sudah, klik tombol OK untuk konfirmasi. Sekarang worksheet terlihat bersih tanpa ada garis sama sekali.
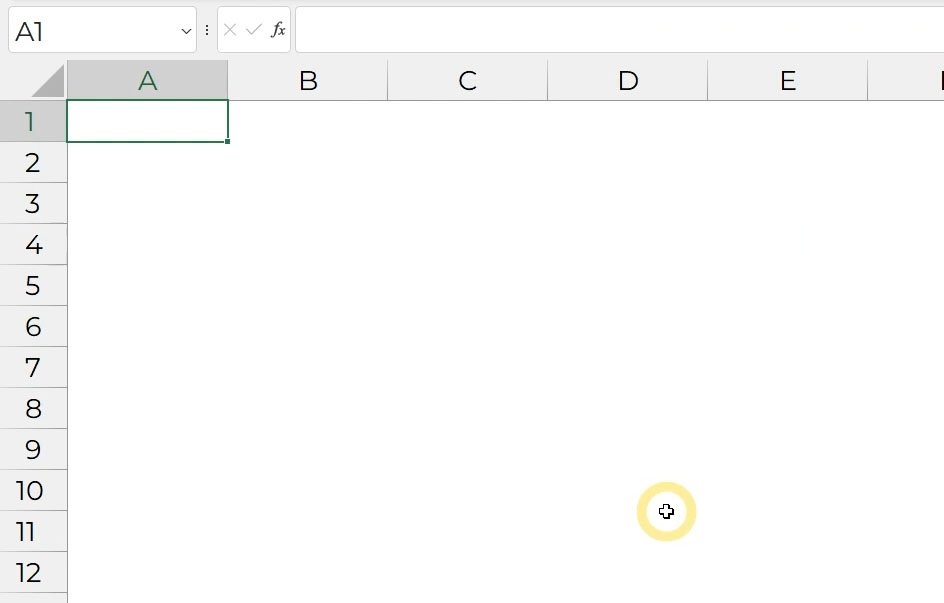
Menghilangkan garis Borders
Jenis garis terakhir yang ingin kita bahas adalah garis borders.
Berbeda dengan 2 jenis garis sebelumnya yang otomatis terlihat atau muncul pada antar muka Excel. Garis border adalah garis yang harus dibuat secara manual oleh pengguna. Itulah sebabnya garis border akan muncul pada hasil cetakan kertas atau file PDF hasil ekspor dokumennya.
Ada banyak metode untuk membuat garis border di Excel. Kita tidak akan membahas itu semua karena di video ini kita hanya fokus membahas cara menghilangkan garisnya saja.
Untuk menghapus garis border dengan cepat, pastikan sel-selnya dalam kondisi terseleksi. Kemudian di menu “Home”, klik pada daftar tarik “borders” ini. Kemudian pilih perintah “No border”.
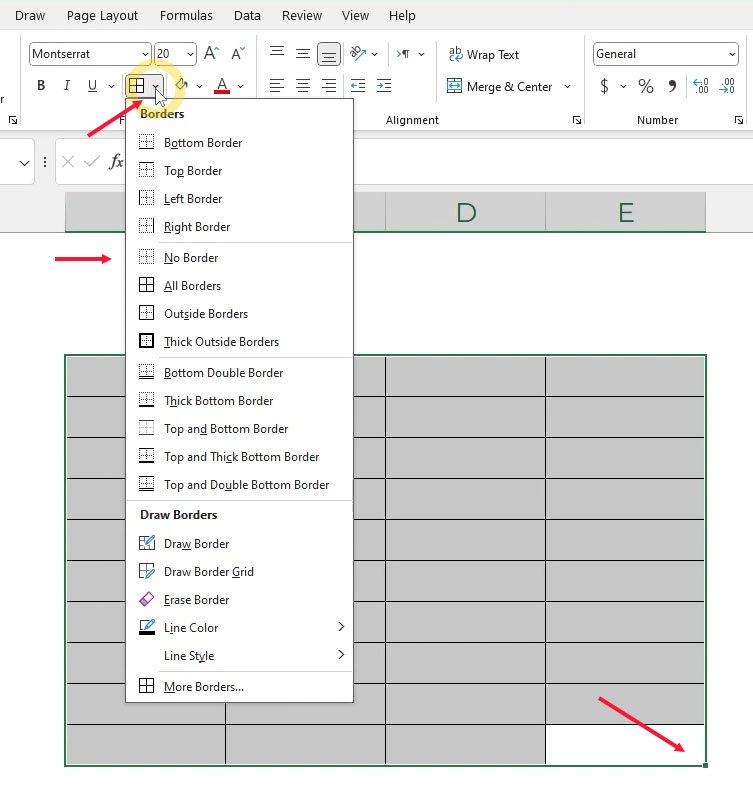
Sekarang, semua garis border tadi sudah terhapus.
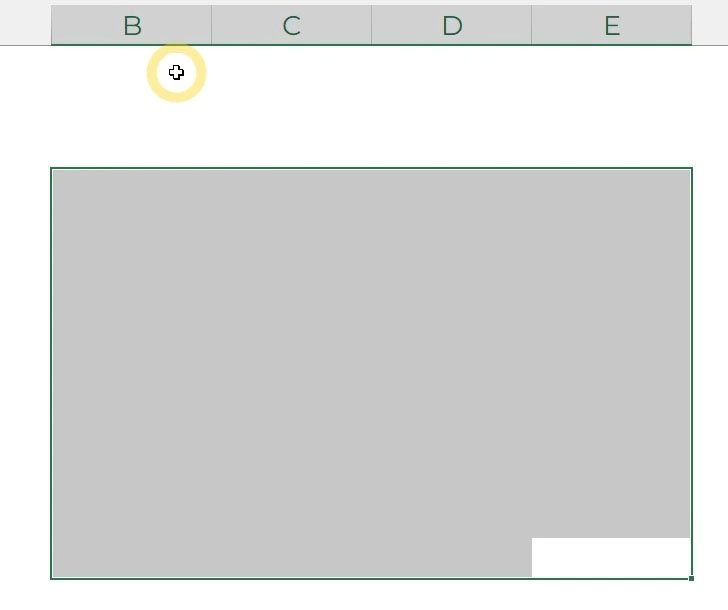
Penutupan
Jadi itulah 3 metode yang berbeda untuk menghilangkan garis di Excel dari 3 jenis garis yang berbeda.
Jika Anda ingin menguasai Excel dalam waktu yang paling singkat, silakan Anda bergabung dengan kursus atau kelas online kami di edutalenta.com. Kami menyediakan beragam jenis pelatihan Excel agar dapat memenuhi berbagai kondisi serta kriteria kebutuhan peserta yang berbeda-beda. Silakan buka website kami untuk informasi lebih lanjut.
Akhir kata, terima kasih sudah membaca artikel ini dan atau menonton videonya hingga akhir. Semoga tutorial ini bisa bermanfaat. Jangan lupa untuk subscribe YouTube channel kami, agar Anda tidak ketinggalan tutorial berikutnya.
Wassalaamu’alaikum.
Hormat saya,
Widhi Muttaqien, S.Kom, MMSI
( edutalenta.com | exposeacademy.com )