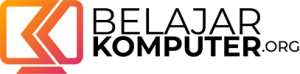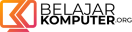Cara print di Excel agar tidak terpotong
Ringkasan: Belajar cara print di Excel tanpa terpotong menggunakan 4 metode yang berbeda, yaitu dengan teknik: Paper Size, Paper Orientation, Fit on Page, Scale to Fit..
Assalaamu’alaikum.
Di dalam tutorial ini saya akan membahas salah satu pertanyaan paling populer dari pengguna Excel, yaitu bagaimana cara mencetak atau print tanpa terpotong.
Sebagai bahan latihan saya akan menggunakan file yang berisi data dummy berupa tabel produk panahan. Total ada 9 kolom dan 101 rows termasuk header-nya.
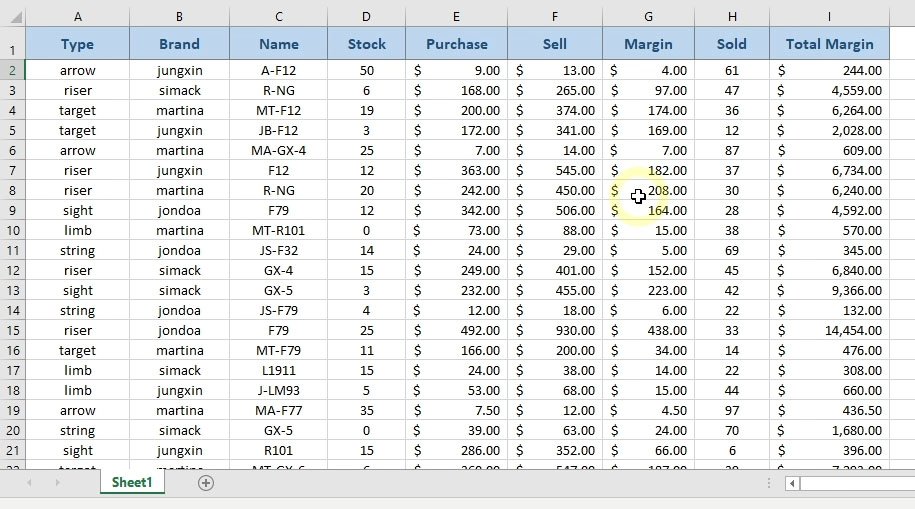
Sebenarnya ada banyak sekali fitur pengaturan print di Excel. Di tutorial ini, kita hanya akan membahas 4 saja di antaranya. Karena menurut saya, ke-4 metode ini adalah yang paling mudah dipahami dan juga mudah dipraktikkan.
Sebelum kita masuk ke rinciannya, kita bahas dulu pertanyaan besarnya. Kenapa hasil cetakan kita terpotong? Sebenarnya penyebabnya hanya ada 2. Bisa jadi kertas yang kita gunakan terlalu kecil. Atau bisa jadi konten yang ingin kita print terlalu besar. Jadi itu saja sebenarnya masalahnya.
Kalau dari sisi masalah kertas, kita bisa melakukan 2 pendekatan. Pertama mengubah ukuran kertasnya. Dan kedua adalah mengubah orientasinya.
Sedangkan kalau kita lihat dari sisi ukuran konten yang terlalu besar, ada 2 metode yang bisa kita gunakan. Pertama adalah fitur “Fit on one page“. Dan kedua adalah fitur “Scale to fit“.
Kesimpulannya adalah, kita akan membahas 4 metode ini:
- Paper size
- Paper orientation
- Fit on one page
- Scale to fit
Paper size
Metode yang pertama adalah teknik “paper size” atau mengubah ukuran kertas. Misalnya kalau tadinya Anda menggunakan kertas A4, Anda bisa ganti menjadi kertas A3.
Tentunya teknik pertama ini hanya mungkin kalau memang Anda punya printer besar dan juga punya stok kertas yang berukuran besar juga. Untuk mengubah ukuran kertas, Anda bisa membuka layar “Print“. Yaitu dengan membuka menu “File” terlebih dahulu. Lalu pilih opsi “print”. Atau Anda juga bisa menggunakan shortcutnya yaitu “Ctrl + P“.

Di sisi kiri layar print, Anda bisa mengatur berbagai parameternya. Dan di sisi kanan, Anda bisa melihat “preview“-nya. Kira-kira seperti apa dokumen Anda nanti saat tercetak di atas kertas.
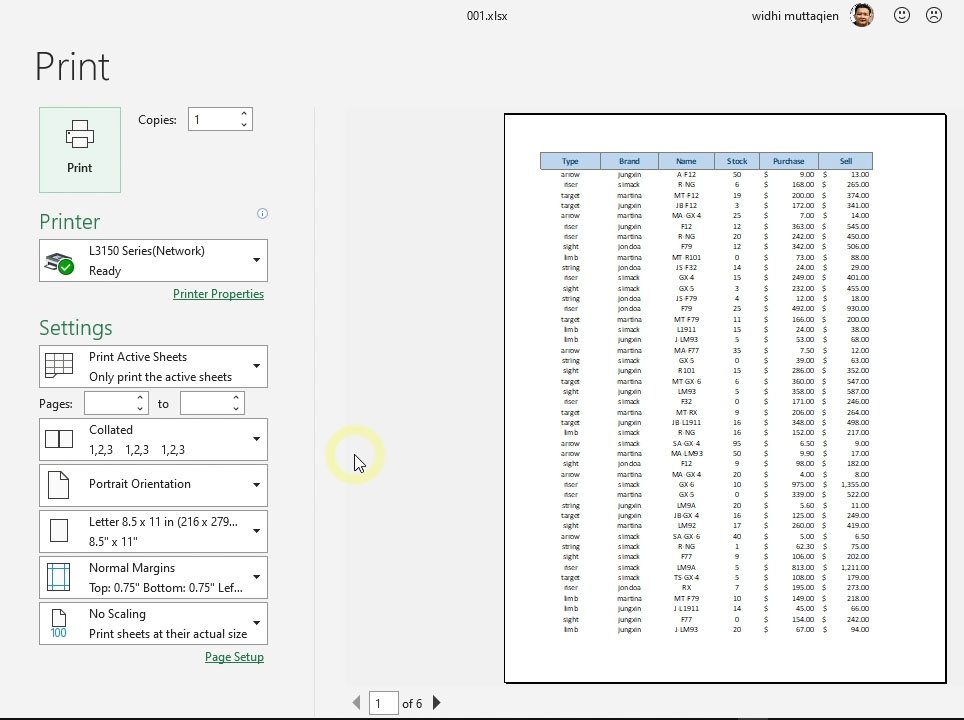
Saat ini, kalau Anda perhatikan, Excel hanya mampu mencetak 6 kolom dar i total 9 kolom yang ada di dokumen saya. Lalu ke mana sisa 3 kolomnya? Kalau kita klik tombol panah kanan (next page).
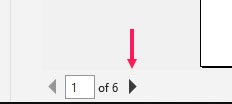
Kita bisa melihat halaman 2, 3, 4. Ternyata sisa 3 kolomnya baru akan dicetak di halaman ke-4.
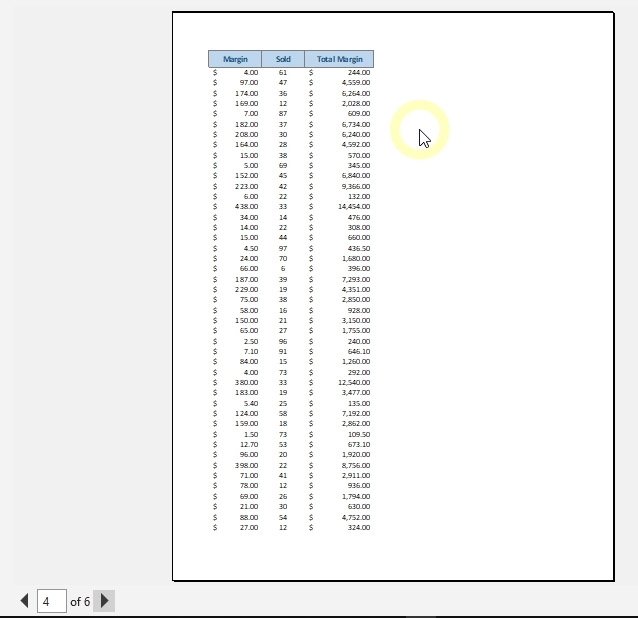
Untuk mengganti ukuran kertas, Anda bisa klik tombol berikut ini.
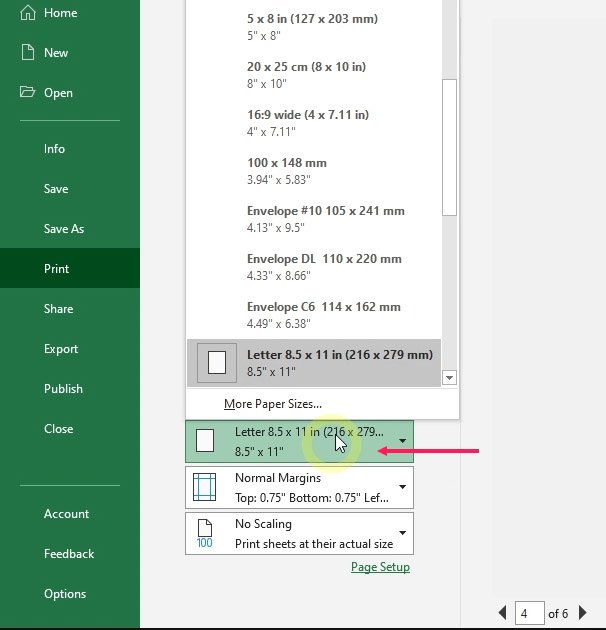
Lalu pilih ukuran yang Anda inginkan. Misalnya ukuran A3. Kita bisa lihat di print preview. Yang tadinya ada total 6 kertas, sekarang hanya 2 kertas. Dan ke-9 kolom dapat tercetak dalam satu lebar halaman tanpa terpotong.
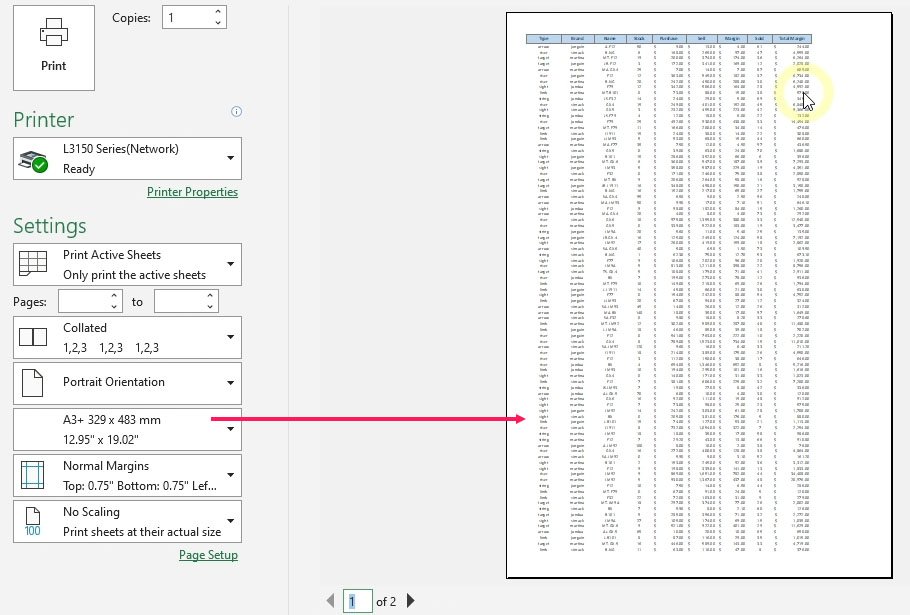
Selain dari layar print ini. Anda juga bisa mengatur ukuran kertas dari menu “page layout”. Di sini Anda akan melihat menu item “size”.
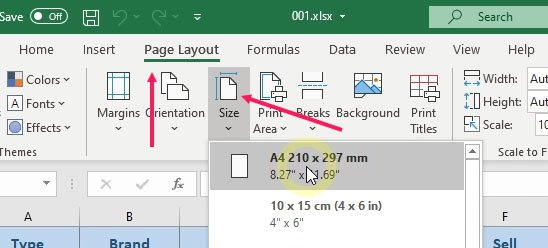
Klik saja dan pilih ukuran kertasnya. Untuk sekarang saya setel ini ke A4. Karena itulah ukuran stok kertas yang saya miliki.
Cara print di Excel dengan teknik Paper Orientation
Metode kedua adalah “paper orientation” atau orientasi kertas.
Kalau Anda memiliki tabel yang jumlah rows-nya tidak banyak. Tapi justru jumlah kolomnya yang banyak, atau dalam kata lain konten yang ingin Anda print memanjang secara horizontal. Mengubah orientasi kertas dari “portrait” ke “landscape” mungkin sudah cukup untuk menyelesaikan masalah printing Anda.
Untuk mengubah orientasi kertas, masih di menu “Page Layout“, Anda cukup klik pada menu item “orientation“. Lalu pilih “landscape“.
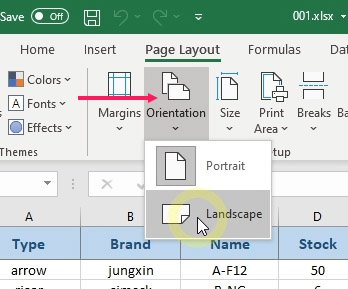
Atau Anda juga bisa melakukan ini di layar “Print“. Jadi Anda bisa menekan “Ctrl + P“. Lalu mengaturnya di daftar tarik berikut ini.
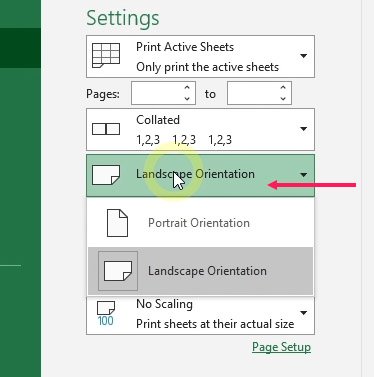
Anda bisa lihat, hanya dengan mengubah orientasinya, saya bisa menghemat kertas yang tadinya butuh 6 kertas, menjadi hanya 4 kertas saja.
Nah sampai di sini, mungkin Anda bertanya-tanya. Kalau kita set orientasi menjadi “landscape“, apakah kita harus memutar arah kertasnya juga saat melakukan printing? Jawabannya adalah tidak.
Kebanyakan printer saat ini akan melakukannya secara cerdas atau otomatis untuk Anda. Yang penting Anda menyediakan ukuran kertas yang sesuai dengan setelan yang Anda pilih. Meskipun Anda memasukkan kertas ke feeder printer secara portrait atau vertikal. Printer akan menyesuaikan proses printing-nya sehingga hasilnya tetap landscape atau horizontal.
Tapi ada baiknya Anda periksa buku manual printer Anda, bila Anda menggunakan jenis printer yang tidak umum digunakan. Untuk melanjutkan tutorial ini, saya kembalikan dulu setelannya ke “portrait”.
Fit on one page
Metode ketiga adalah “Fit on one page“. Kalau pada 2 metode sebelumnya yang kita atur adalah kertasnya. Pada teknik yang ini, yang kita atur adalah skala kontennya.
Untuk menggunakan fitur “Fit on one page”, kita bisa menggunakan daftar tarik berikut ini.
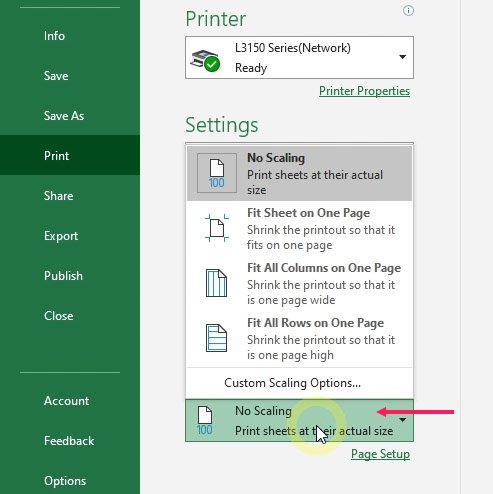
Kita bisa lihat, secara default, konten kita tidak diskala. Pilihan “No scaling” di sini menandakan kalau konten kita ada pada skala 100%.
Untuk fitur “fit on one page”, ada 3 opsi yang bisa kita gunakan.
Cara print di Excel dengan teknik Fit sheet on one page
Opsi “fit sheet on one page” akan memperkecil skala konten sehingga seluruh data akan muat ke dalam 1 ukuran kertas. Jadi kita hanya perlu 1 lembar kertas saja. Tapi tentunya kalau data Anda banyak, kemungkinan besar Anda tidak akan mampu membaca hasil cetaknya. Atau setidaknya butuh kaca pembesar untuk bisa membacanya.

Fit all columns on one page
Opsi berikutnya adalah “fit all columns on one page“. Opsi ini akan mengatur skala konten sehingga lebarnya pas dengan lebar kertas.
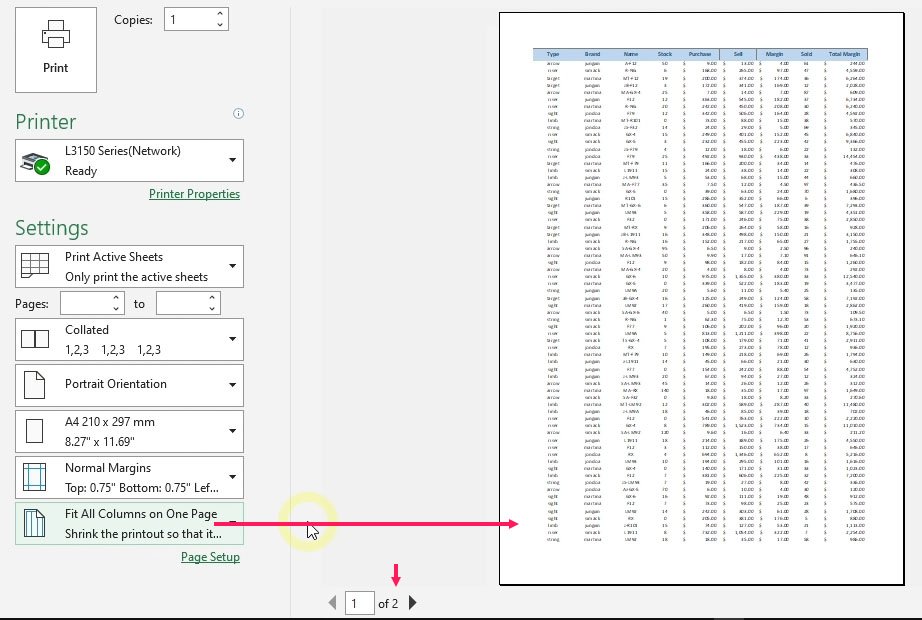
Kita bisa lihat, dengan opsi ini kita hanya butuh 2 lembar kertas.
Anda juga bisa menggabungkan fitur ini dengan setelan margin yang lebih kecil untuk mendapatkan skala konten yang lebih besar. Jadi Anda bisa klik di tombol berikut ini. Lalu pilih “narrow margin“.
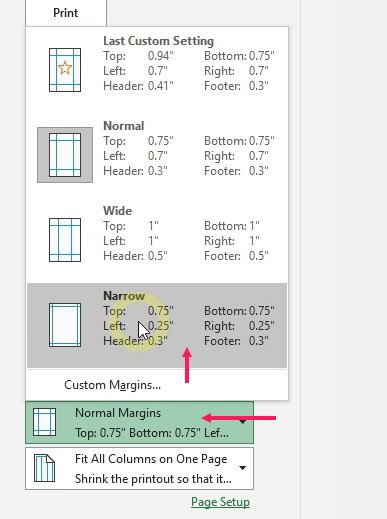
Karena margin kanan kiri lebih kecil. Excel mampu sedikit memperbesar konten print dari sebelumnya.
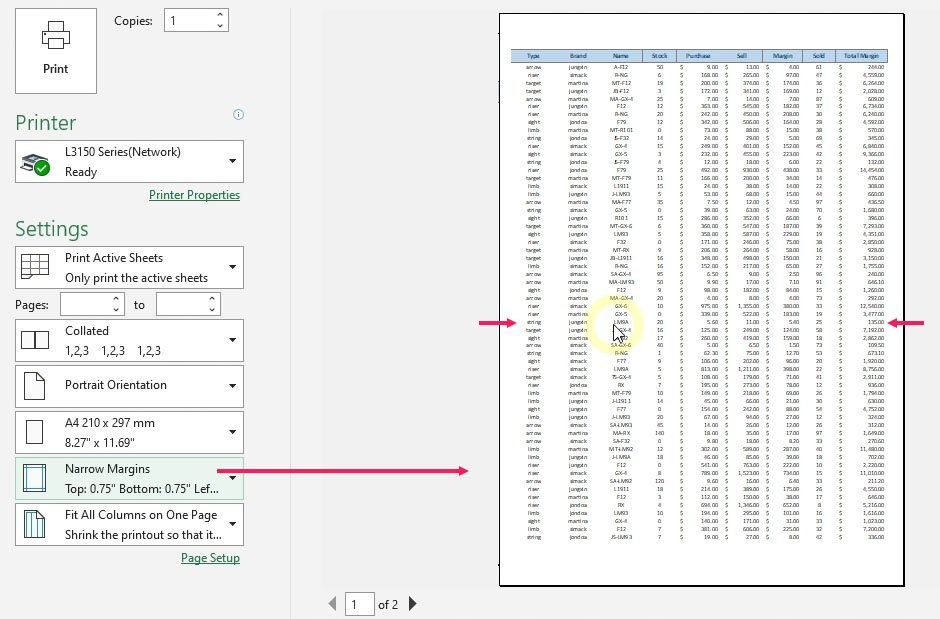
Tapi, Anda perlu hati-hati dalam menggunakan margin yang terlalu kecil. Karena bila Anda berencana menjilid kertasnya, ada kemungkinan sebagian konten akan tertutup oleh jilidnya.
Untuk sekarang saya kembalikan margin ke defaultnya yaitu “normal‘.
Fit all rows on one page
Opsi yang terakhir adalah “fit all rows on one page“. Intinya opsi ini akan mengubah skala konten sehingga seluruh rows akan muat ke dalam satu halaman kertas. Nah, karena konten kita memanjang secara vertikal. Opsi ini dan opsi “fit sheet on one page” hasilnya akan sama persis.
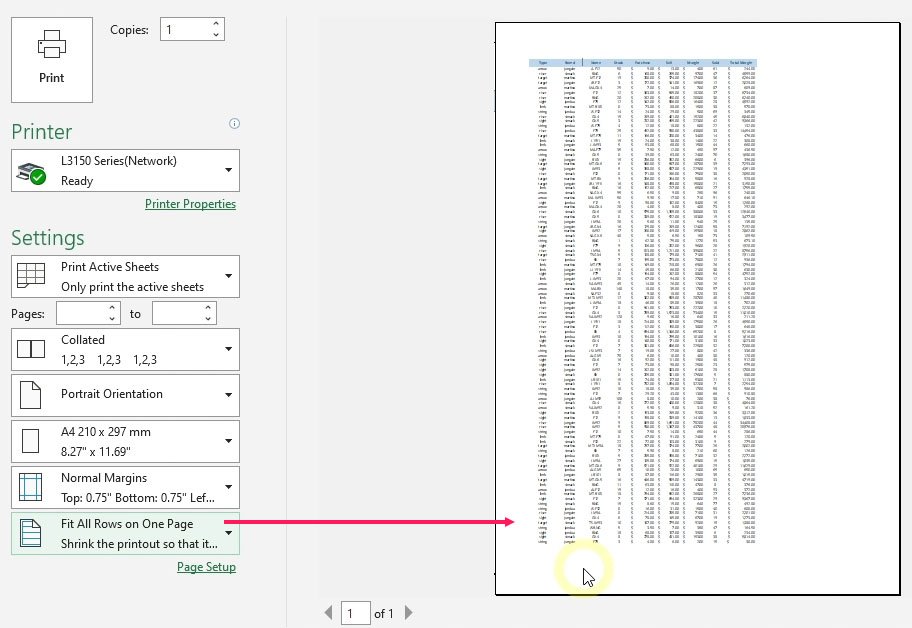
Untuk sekarang saya kembalikan dulu setelannya ke “No scaling“.
Cara print di Excel dengan teknik Scale to fit
Metode skala konten berikutnya adalah “scale to fit“. Pada dasarnya teknik ini kita bisa gunakan untuk membagi konten secara tepat menjadi sejumlah halaman.
Untuk mengaksesnya Anda bisa membuka menu “Page Layout”.
Sebelum kita lanjut, Anda perlu mengetahui bahwa menu page layout ini dirancang untuk bekerja secara optimal pada mode view khusus dengan nama yang sama, yaitu mode view “page layout”. Anda bisa klik pada tombol di bawah ini untuk menggunakan mode view “page layout”.
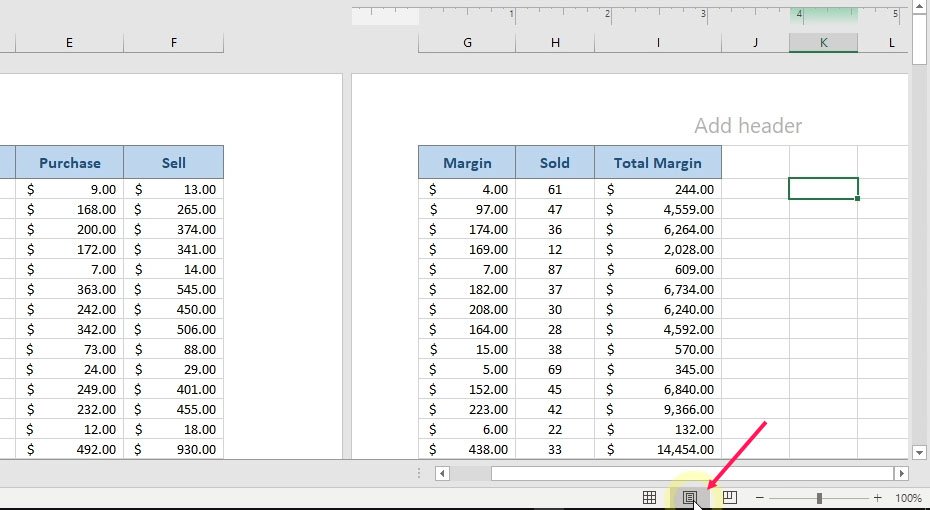
Dengan view mode ini Anda bisa melihat dengan lebih jelas bagaimana dokumen Anda akan terbagi ke dalam halaman-halaman yang akan dicetak.
Di menu “page layout” Anda bisa menemukan grup menu “scale to fit“. Anda bisa mengubah skala dokumen terhadap kertas cetak secara manual dengan mengubah nilai “scale” ini.
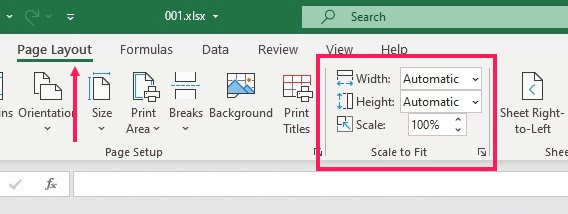
Misalnya Anda perkecil skalanya. Atau bahkan Anda bisa perbesar skalanya melebihi 100%. Mungkin ini bisa membantu orang-orang yang matanya sudah kurang normal untuk dapat membaca hasil cetakan dokumen Anda.
Nah, cara kerja parameter “width” dan “height” ini adalah sebagai berikut.
Contoh untuk “height” dulu. Kita ingin tinggi seluruh konten menjadi berapa halaman cetak? Misalnya kita ingin agar tingginya pas menjadi 1 halaman. Maka kita bisa pilih “1 page“.
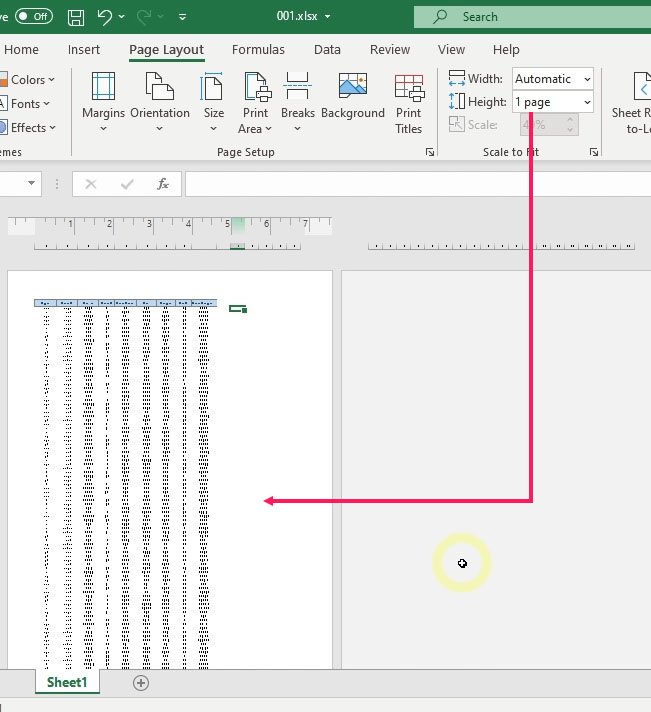
Kita bisa lihat sekarang konten akan pas tingginya 1 halaman.
Anda bisa lihat, kalau kita set salah satu nilai “width” atau “height“, maka nilai “Scale” akan terkunci. Kenapa? Karena saat ini Excel yang mengaturnya secara otomatis.
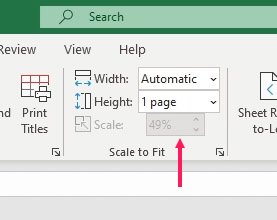
Kalau kita setel menjadi “2 pages“, maka tinggi dari dokumen akan dibagi tepat menjadi 2 halaman. Nilai “scale” juga berubah secara otomatis agar tinggi konten pas di 2 halaman.
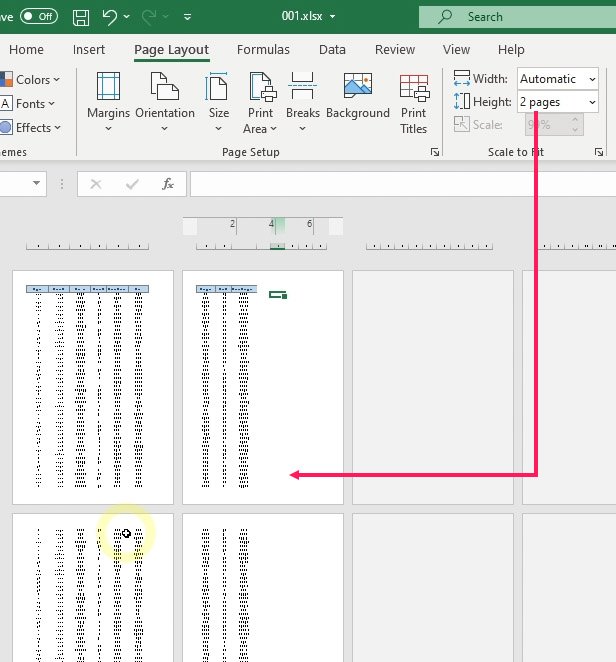
Perlu Anda ketahui bahwa ada batasan pada nilai jumlah pages. Maksudnya, kalau Anda set nilai pages ini terlalu banyak, sehingga nilai scale ini harus berada di atas 100%, maka Excel tidak akan melakukannya. Contoh kalau saya set ini menjadi “4 pages” misalnya. Kalau kita perhatikan, tinggi konten hanya berada di kisaran 2 halaman lebih sedikit. Bukan 4 halaman.
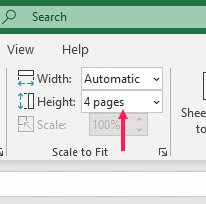
Ini disebabkan karena nilai “Scale” sudah melebihi 100%. Sehingga Excel tidak akan menambahkannya lagi dan tetap menggunakan 100%.
Sekarang bagaimana dengan nilai “width“? Secara konsep intinya sama saja. Bedanya adalah yang menjadi target adalah lebarnya, bukan tingginya.
Yang mungkin perlu menjadi catatan adalah penggunaannya. Secara umum, Anda tidak perlu menggunakan keduanya secara bersamaan.
Jadi kalau Anda setel nilai “width“-nya, “height“-nya cukup diset ke “automatic“.
Demikian juga sebaliknya. Kalau yang kita setel adalah “height“. “Width“-nya cukup kita set ke “automatic“.
Mengapa harus demikian? Karena Excel hanya akan peduli pada salah satunya saja. Yaitu nilai mana yang akan menghasilkan angka “Scale” terkecil. Nilai yang menghasilkan angka “Scale” lebih besar akan diabaikan.
Kursus online Microsoft Excel di Udemy
Jika Anda ingin menguasai Excel secara menyeluruh dengan cepat, saya menyediakan 2 online courses di Udemy.
Yang pertama adalah berjudul “Microsoft Excel dari dasar hingga mahir”. Course ini dirancang bagi pemula yang belum pernah menggunakan Excel sama sekali. Terdapat 11 jam total konten pelajaran berbahasa Indonesia.
Yang kedua adalah berjudul “Excel tingkat lanjut: Pendalaman formula dan fungsi”. Course ini dirancang sebagai lanjutan dari course yang pertama. Terdapat 6 jam total konten pelajaran berbahasa Indonesia.
Kelas intensif Excel
Bila Anda ingin belajar Excel lebih cepat lagi. Anda bisa mempelajari semua materi dari 2 courses di atas hanya dalam 2 hari melalui program pelatihan Kelas Intensif Excel. Untuk informasi lebih lanjut dari pelatihan ini, Anda bisa klik link berikut.
https://www.edutalenta.com/kelas-intensif-excel
Demikianlah tutorial pendek ini saya buat. Semoga bisa bermanfaat.
Wassalaamu’alaikum.
Hormat saya,
Widhi Muttaqien, S.Kom, MMSI
(edutalenta.com | exposeacademy.com)